确保已经安装好vmware workstation,准备好centos安装包。
以下演示安装工具及版本:
1. 选择左上角文件,新建虚拟机:

2. 选择自定义,并点击下一步:【从左往右依次读】




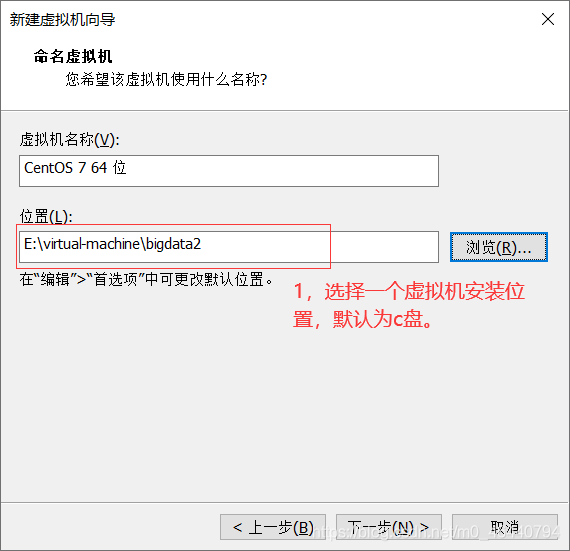

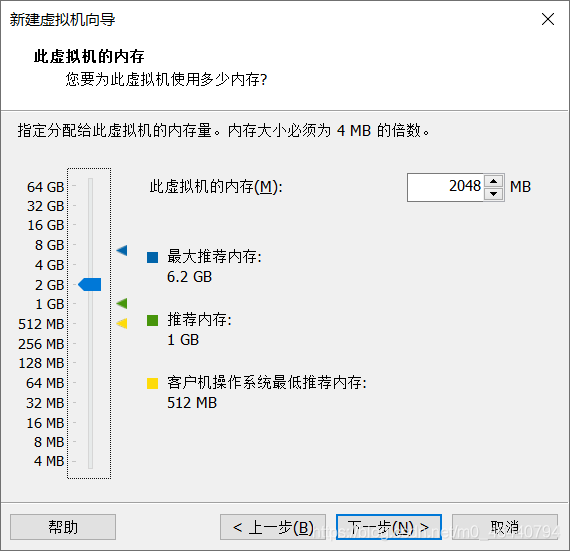
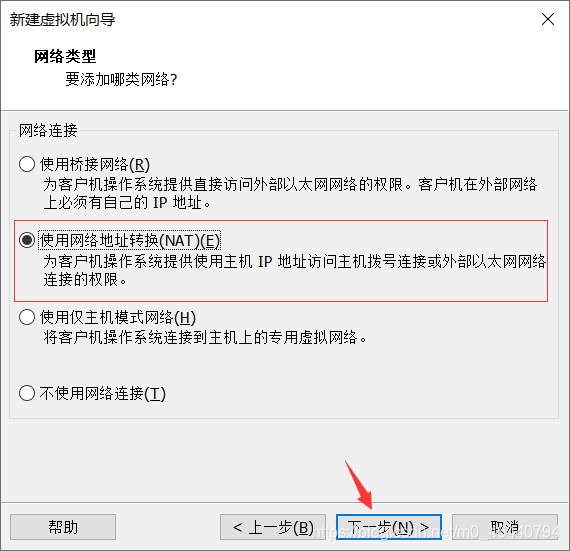
3. 一直点击下一步,到完成为止:

4. 编辑虚拟机设置,设置镜像位置:【从左往右依次读】


5. 点击开启此虚拟机进入下一步配置:
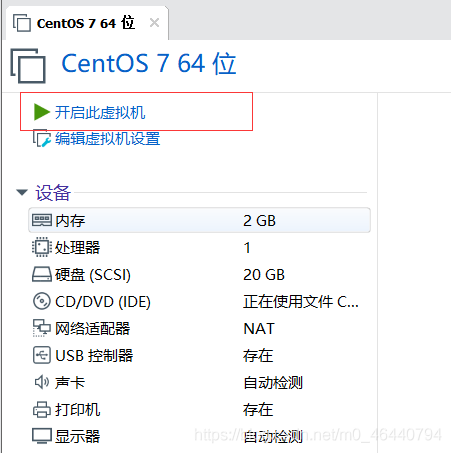
6. 进入页面后,鼠标放到页面内点击隐藏鼠标,可通过 ctrl+alt 键显示鼠标。通过键盘上下键进行选择install centos7,按enter键进入:

7. 进行操作系统语言的选择:【可选择english设置为英文】

8. 进行软件选择,最小安装即为linux基本功能,为命令行界面,学习足够用:【也可选择带gui的服务器或Gonme桌面,有类似windows系统的界面,我这里以最小化安装演示】
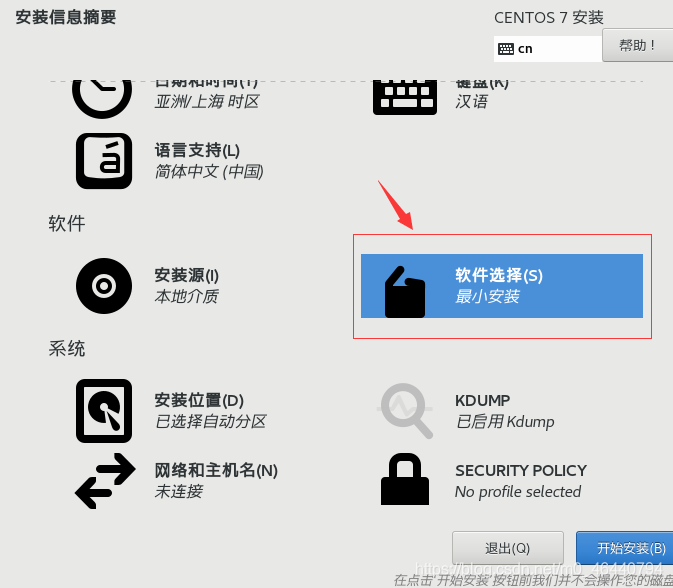
9. 选择安装位置:
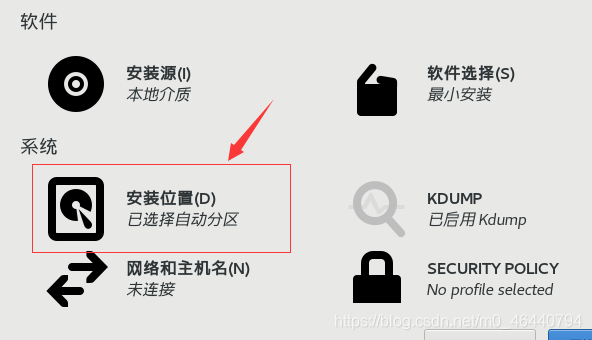
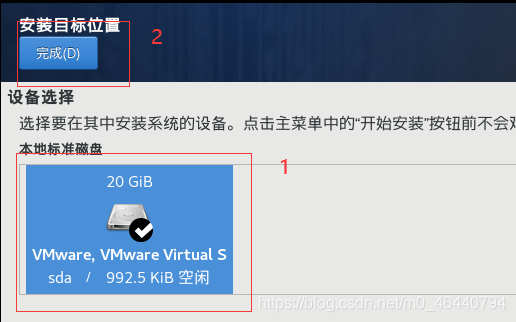
10. 进行网络和主机名配置:
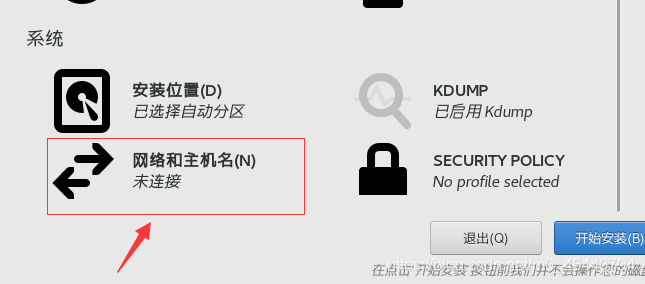

11. 设置系统root用户登录密码:【可创建普通用户,也可进入系统再创建】


12. 等待安装成功,重启进入系统登录输入自己设置的用户名和密码登录即可。【最高用户名为root】
到此这篇关于在VMWare虚拟机上安装Centos7系统的步骤详解的文章就介绍到这了,更多相关VMWare虚拟机安装Centos7内容请搜索脚本之家以前的文章或继续浏览下面的相关文章希望大家以后多多支持脚本之家!