下载 CentOS7
我下载的镜像是 CentOS-7-x86_64-DVD-1908.iso ,你也可以自由选择,下面是下载链接。
CentOS官网:
http://isoredirect.centos.org/centos/7.4.1708/isos/x86_64/
阿里云站点:
http://mirrors.aliyun.com/centos/7/isos/x86_64/
推荐前往阿里云站点下载,官网下载可能会很慢,甚至网页打不开。
VMware配置
这里假设你已经安装了虚拟机,如未安装的话,请移步 下载页面 。
一、设置 VMware Network Adapter VMnet8 的 IPv4 属性
请依次执行:【网络】→【更改适配器设置】→【修改下图红框中所示网络的 IPv4地址】
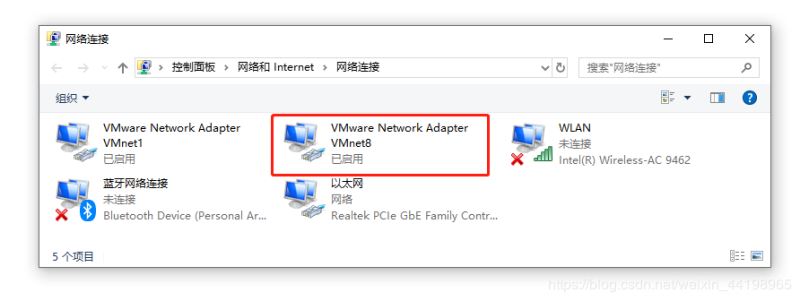
如下图所示,改完后应该是这样的:

最后确定即可,我们往后进行。
二、打开 VMware 虚拟机软件
请依次执行:菜单中【编辑】→【虚拟网络编辑器】
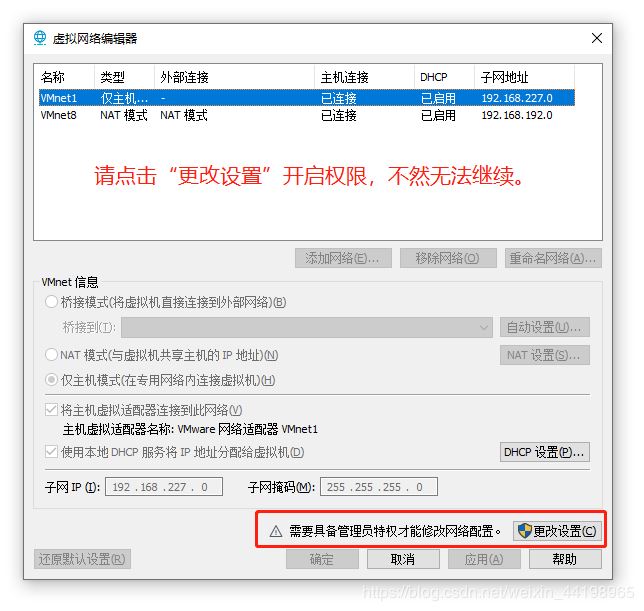
设置 VMnet8 NAT模式:子网IP:192.168.56.0,子网掩码:255.255.255.0 按照下图所示,进行更改。

然后点击 NAT 设置,修改网关IP为:192.168.56.10 按照下图所示,进行更改。
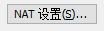

最后点击确定,此时可能会有些卡顿。
创建虚拟机
打开 VMware ,点击新建虚拟机,如下图:
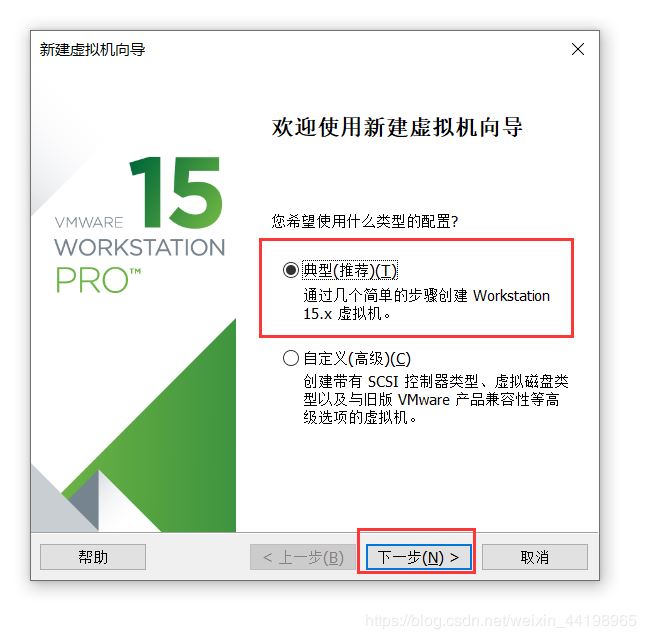
选择我们刚刚下载好的镜像,点击下一步。
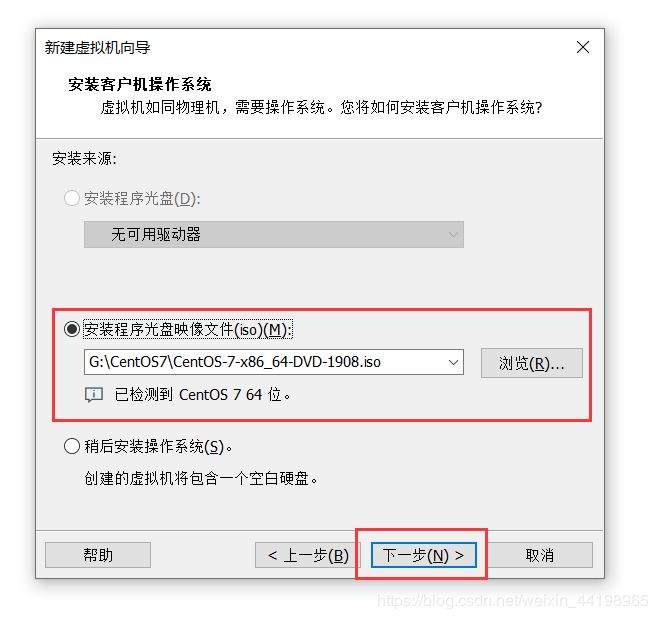
给虚拟机起一个名字,然后选择该虚拟机将来存放的位置。

接下来指定磁盘大小,默认就行。

这时,点击 “自定义硬件” 按钮:内存设置为2GB,处理器设置为2个。

最后点击完成即可。

配置 CentOS 系统
我们首先要进行系统的安装,箭头键移动到 Install CentOS 7 上敲回车键。
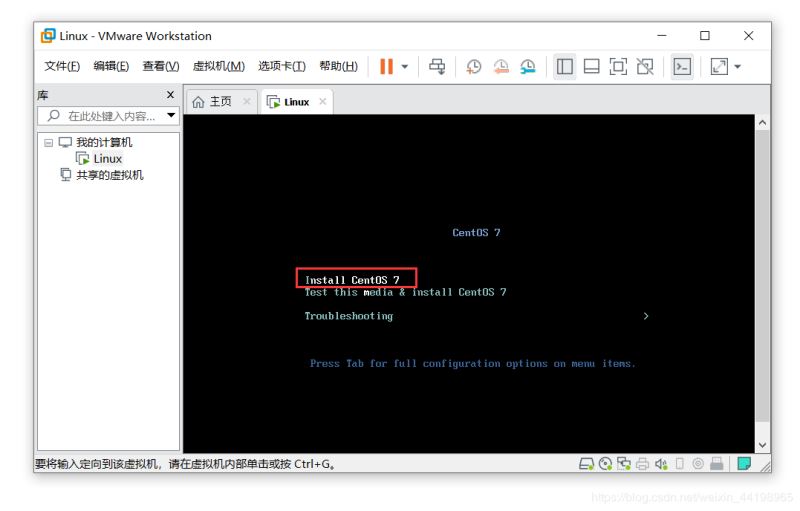
然后经过一番等待,你会看到如下图界面。然后默认英文,当然,你也可以选择中文或其他语言。

然后点击下图红框处。
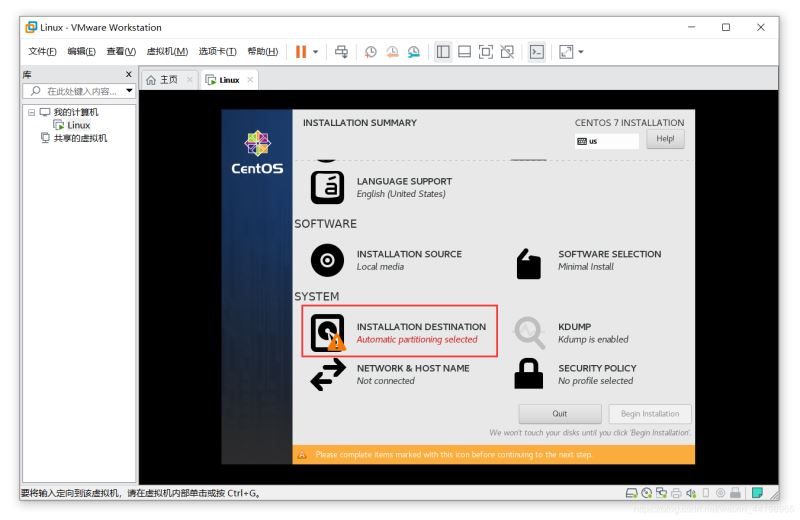
此时,你要和下图界面一样,然后确定。

最后,你会发现没有感叹号了。 但你不要着急 Begin Installaction ,请看下面。 但你不要着急 Begin Installaction ,请看下面。 但你不要着急 Begin Installaction ,请看下面。
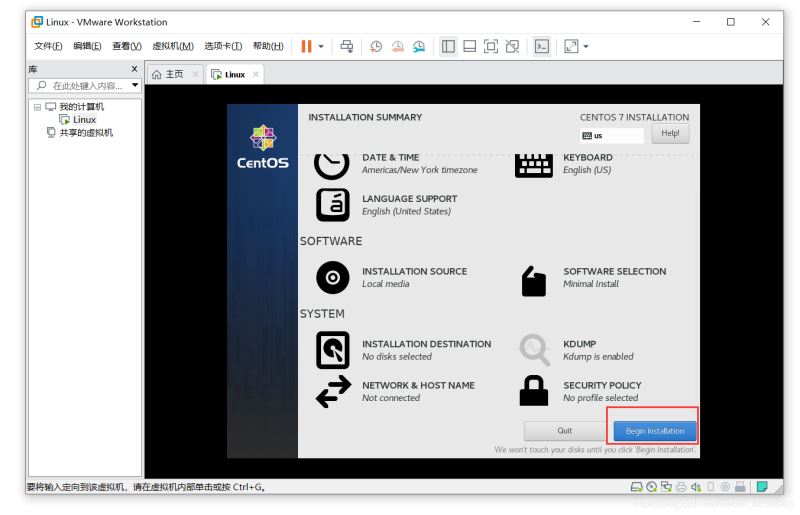
这里提示一下,Linux 有图形界面与命令行DOS的界面,默认是最小安装,也就是命令行。
如果你想用图形界面(就像windows),请在下图中自行选择,推荐大家使用默认的最小安装(命令行)

设置密码
ROOT密码:该密码权限等级非常高,又叫超级用户。 USER密码:该密码权限等级一般,又叫普通用户。
闲暇的等待安装时间,你不妨设置一下你的 ROOT 密码与 USER 密码。

设置完成后,点击如图按钮,再次等待一会。

完成后虚拟机会重启,然后来到如下图界面。
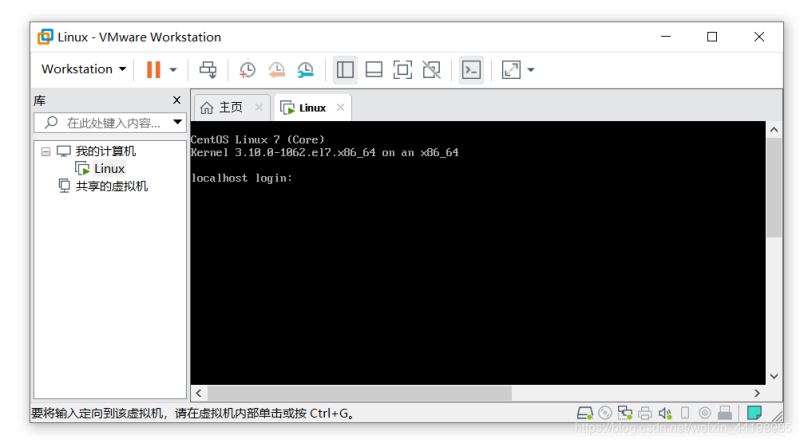
登录测试
接下来我们登录 root 超级管理员登录测试一下,键入命令:
root
键入命令后会出现 password 输入状态,注意此时并不会显示你输入的字符,千万不要以为你的键盘坏了…
当虚拟机开启时,会关闭小键盘区域,如果你设置的密码含数字,请确认是否开启小键盘以免误以为密码忘记或错误。

配置网络
目前我们的系统是无网络连接的,我们还需要进一步配置。
注意:这里会使用到 vi 编辑命令,如果你陌生建议百度学习一下。
键入以下命令:
vi /etc/sysconfig/network-scripts/ifcfg-ens33

先按 Instert 键,进入编辑模式,键盘上下箭头控制输入光标位置。
将现在的网络配置改为下面的,注意 “修改” 字不要加进去,这是我为了提示你。
BOOTPROTO=static(修改)IPADDR=192.168.56.110NETMASK=255.255.255.0GATEWAY=192.168.56.10ONBOOT=yes(修改)DNS1= 8.8.8.8DNS2=8.8.8.4
按“ESC键”,“:wq”为保存并退出,“:q!”为退出不保存。
改完之后是这样的:

你可以键入以下命令来查看你的配置和我的是否一致
cat /etc/sysconfig/network-scripts/ifcfg-ens33
重启网络
键入以下命令:
如图 绿色 OK 代表重启成功。

如果你严格按照步骤进行的,那么这时候你是可以 ping 通 ping 192.168.56.10 的。

写在后面
恭喜你完成了配置,如果失败了也不要灰心!重来就行了!
这时你就可以使用 Xshell 这类远程连接 linux 工具进行远程控制,如果想从本地上传文件到 linux,那么你也可以使用 Xftp 工具。