一、从VMware15.5中新建虚拟机
1.打开VMware,在首页面选择创建新的虚拟机。

2.新建虚拟机向导,选择典型配置。

3.选择稍后安装操作系统。

4.选择客户机操作系统以及版本,Windows Server 2008 R2 x64,如图所示。

5.选择虚拟机名称与安装路径,可根据实际情况自我调整。

6.设置磁盘容量,点击下一步。

7.设置自定义硬件。

8。根据需求设置内存及网络适配器,同时添加已经下载的ISO映像文件,选择完成后点击确定退出页面。

9.点击完成按钮。

10.在我的计算机中找到Windows Server2008,点击开启此虚拟机。

二、Windows Server 2008 R2 x64操作系统安装过程
1.开启虚拟机后,选择语言完成后点击下一步。

2.选择现在安装。
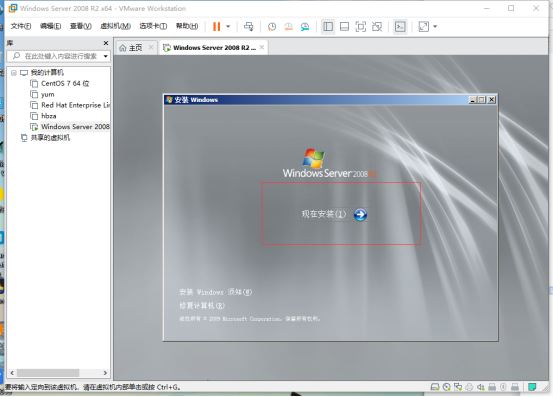
3.选择安装的操作系统版本,点击下一步。

4.接受服务条款后,选择自定义(高级),选择Windows安装分区。

5.等待安装完成。

6.操作系统安装中,设计用户名和密码,最后可以通过互联网查询秘钥解锁Windows系统。
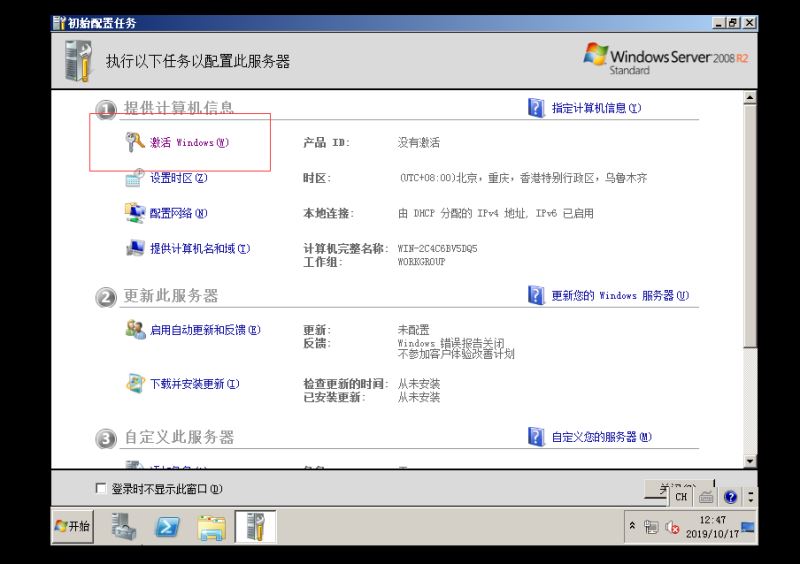

总结
以上所述是小编给大家介绍的VMware15.5版本安装Windows_Server_2008_R2系统,希望对大家有所帮助,如果大家有任何疑问请给我留言,小编会及时回复大家的。在此也非常感谢大家对脚本之家网站的支持!
如果你觉得本文对你有帮助,欢迎转载,烦请注明出处,谢谢!