1. 准备工作
1.1 下载与安装VMware15
下载链接:https://www.vmware.com/cn/products/workstation-pro/workstation-pro-evaluation.html
安装完成后,选择【帮助】,输入许可证密钥。产品密钥:CG392-4PX5J-H816Z-HYZNG-PQRG2。
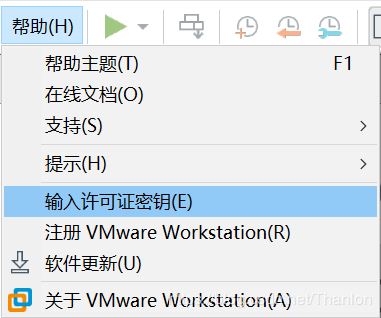
1.2 下载ubuntu19.04镜像
https://ubuntu.com/download/desktop
2. 安装虚拟机
1.创建新的虚拟机
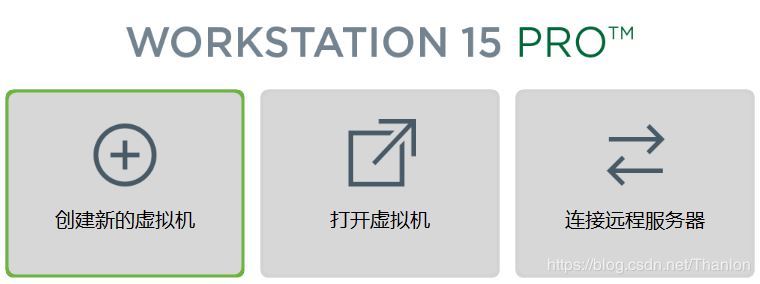
2. 自定义配置
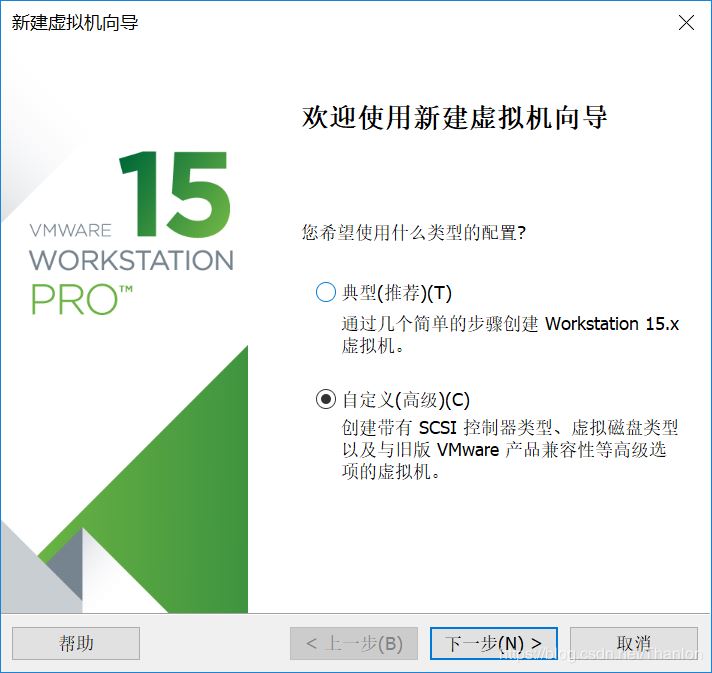
3. 默认,然后【下一步】
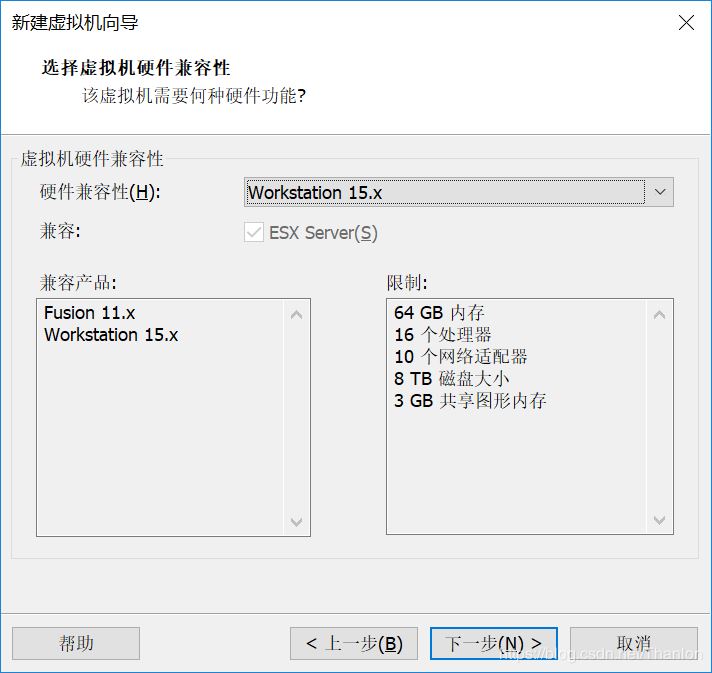
4. 选择【稍后安装操作】,然后【下一步】
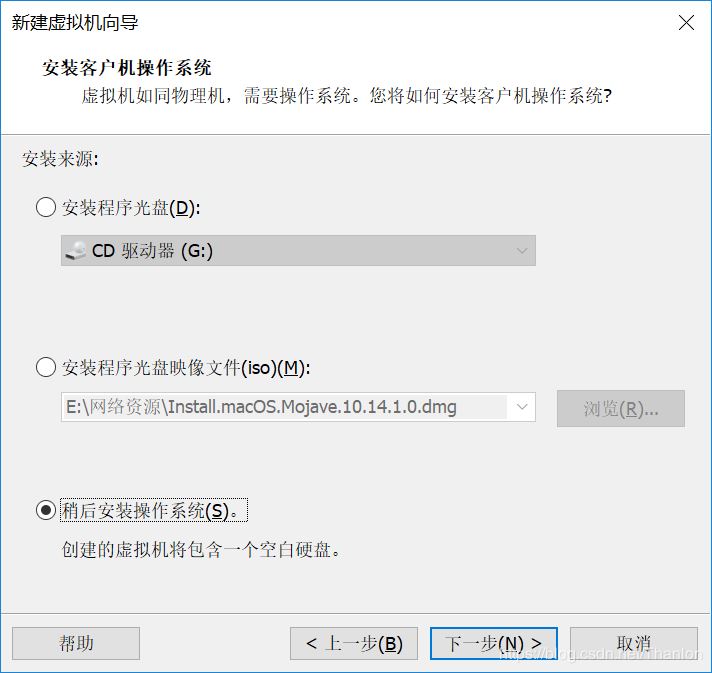
5. 选择【Linux】【Ubuntu 64位】,默认【下一步】
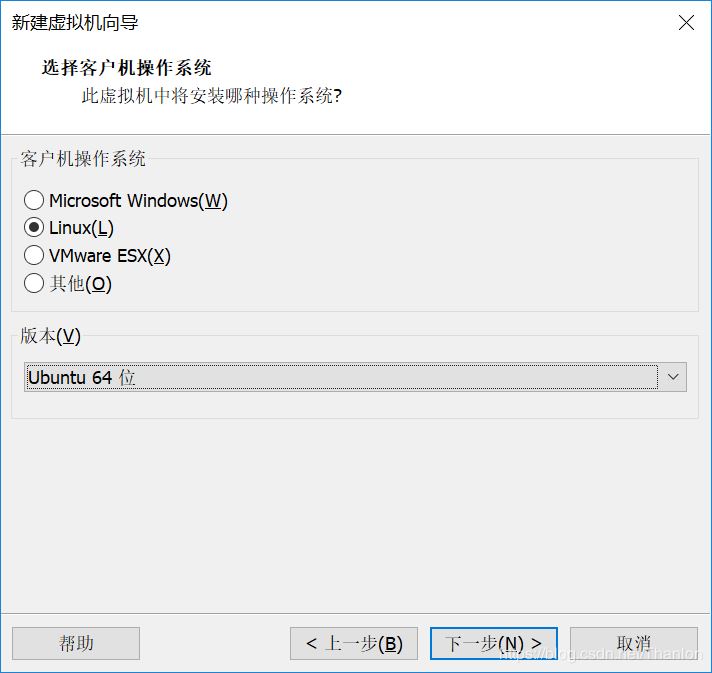
6. 默认,然后【下一步】
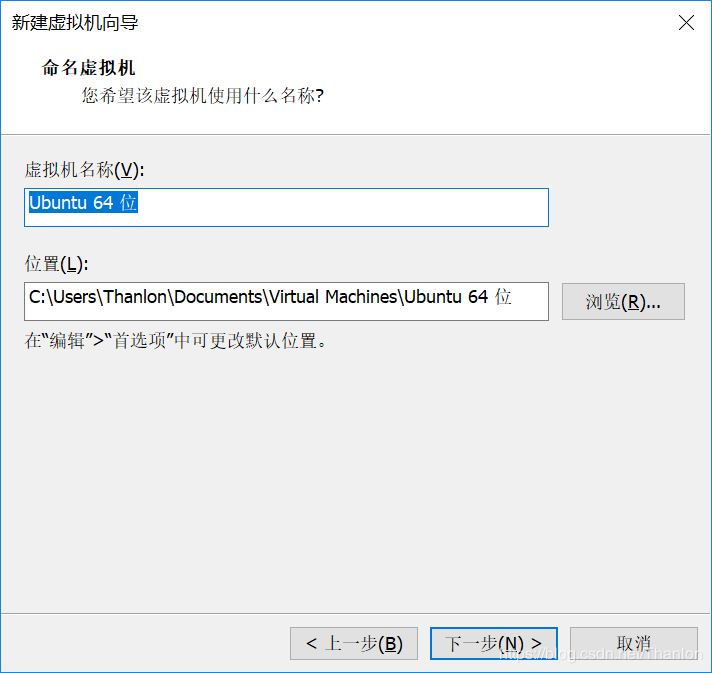
7. 默认,然后【下一步】
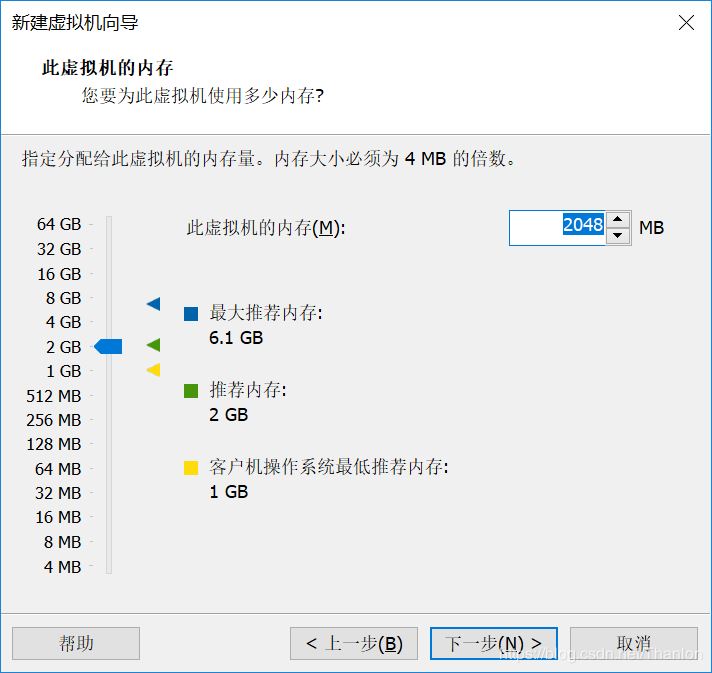
8. 选择【使用网络地址转换】,然后【下一步】
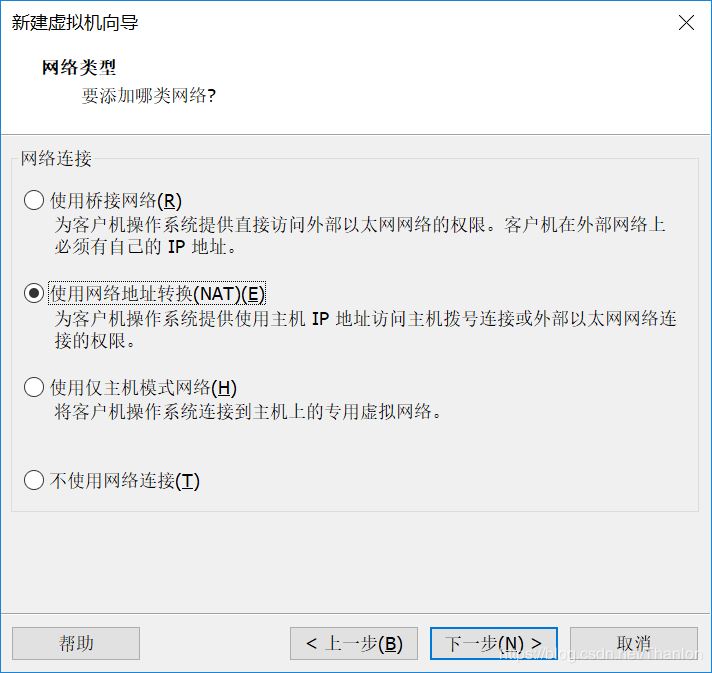
9. 默认,然后【下一步】
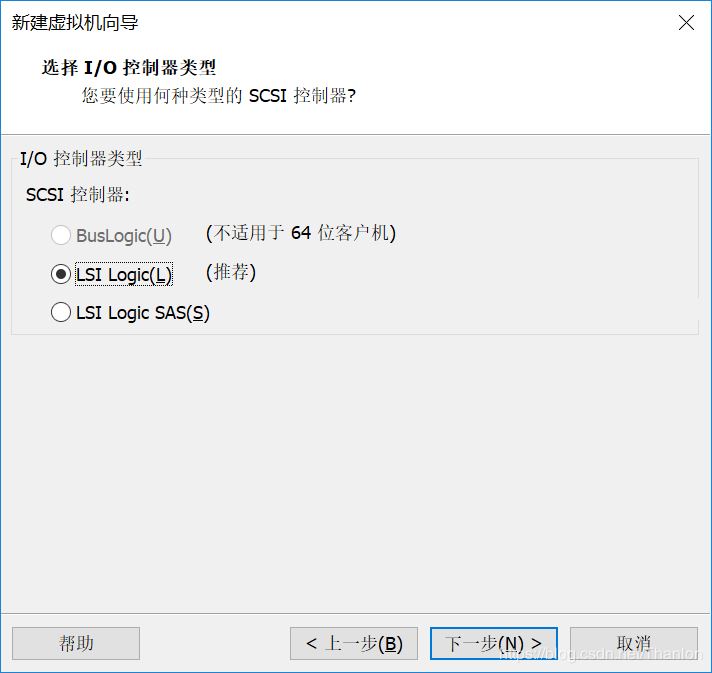
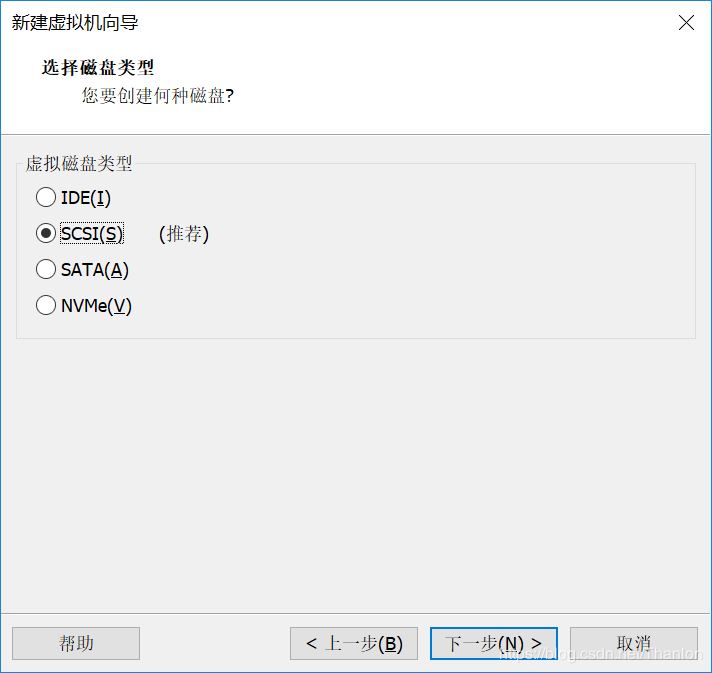
10. 默认,然后【下一步】
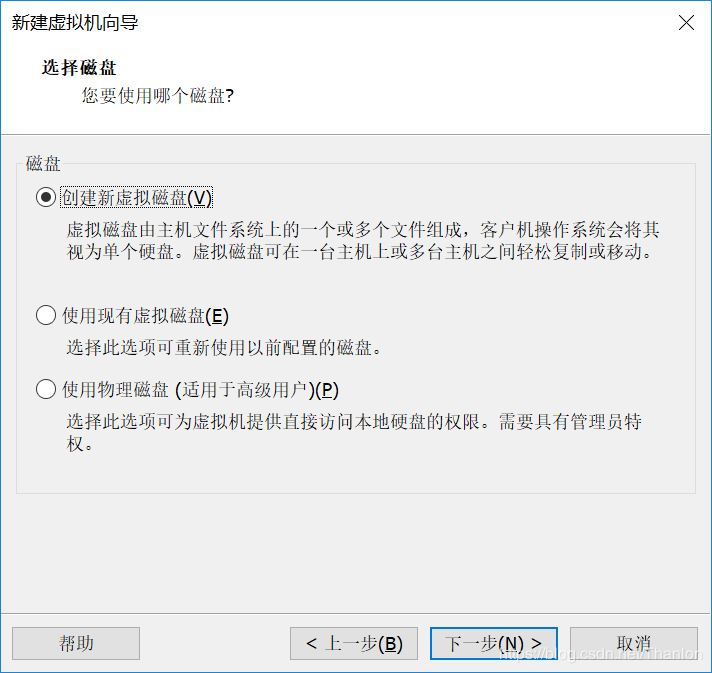
11. 选择【将虚拟磁盘存储为单个文件】,然后【下一步】
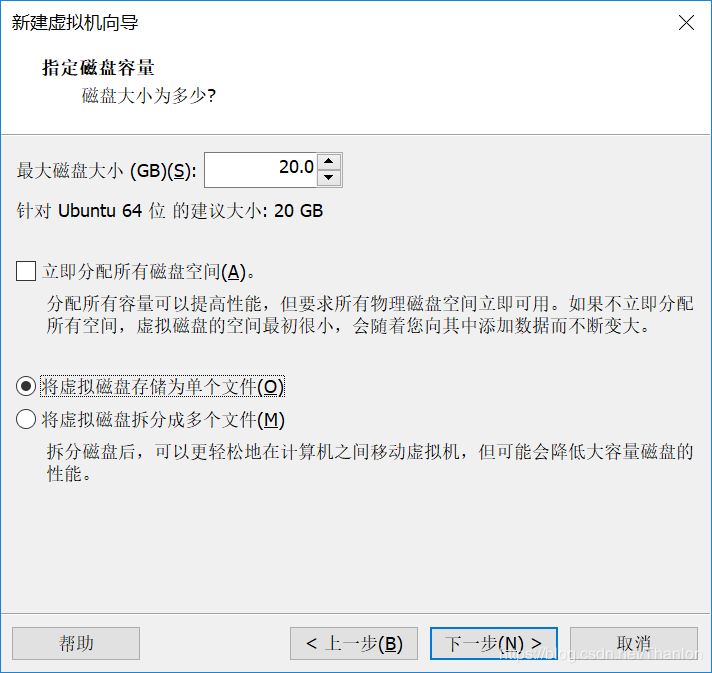
12. 默认,然后【下一步】
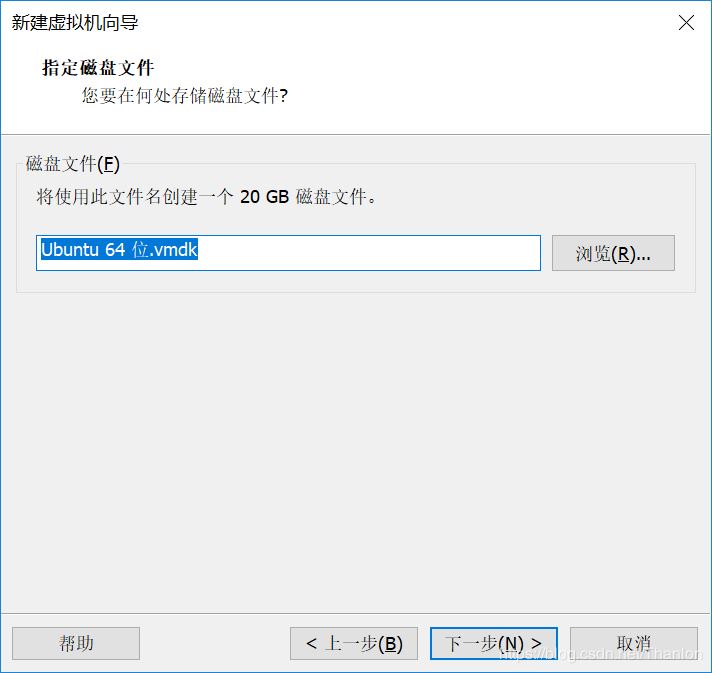
13. 默认,然后【完成】
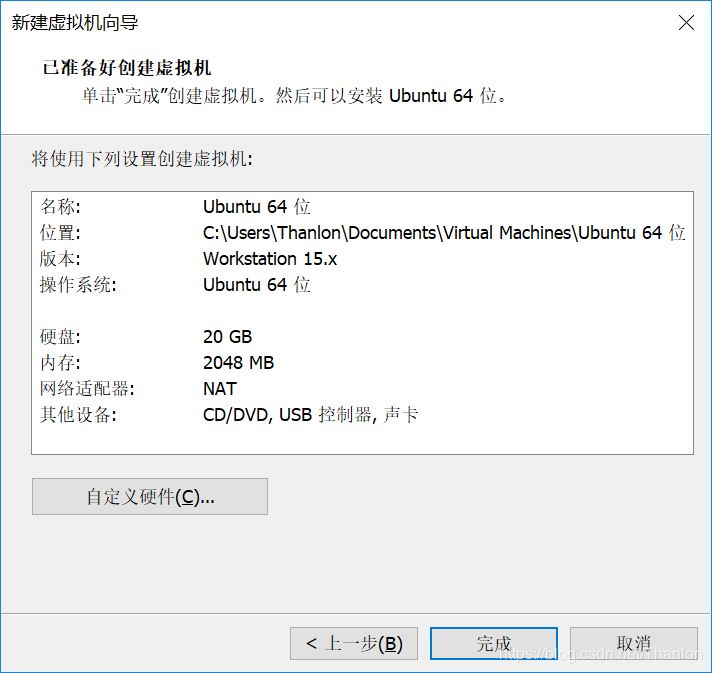
14. 选择【编辑虚拟机设置】->【CD/DVD(SATA)】->【使用ISO映像(M)】,然后选择下载好的ubuntu19.04镜像文件。
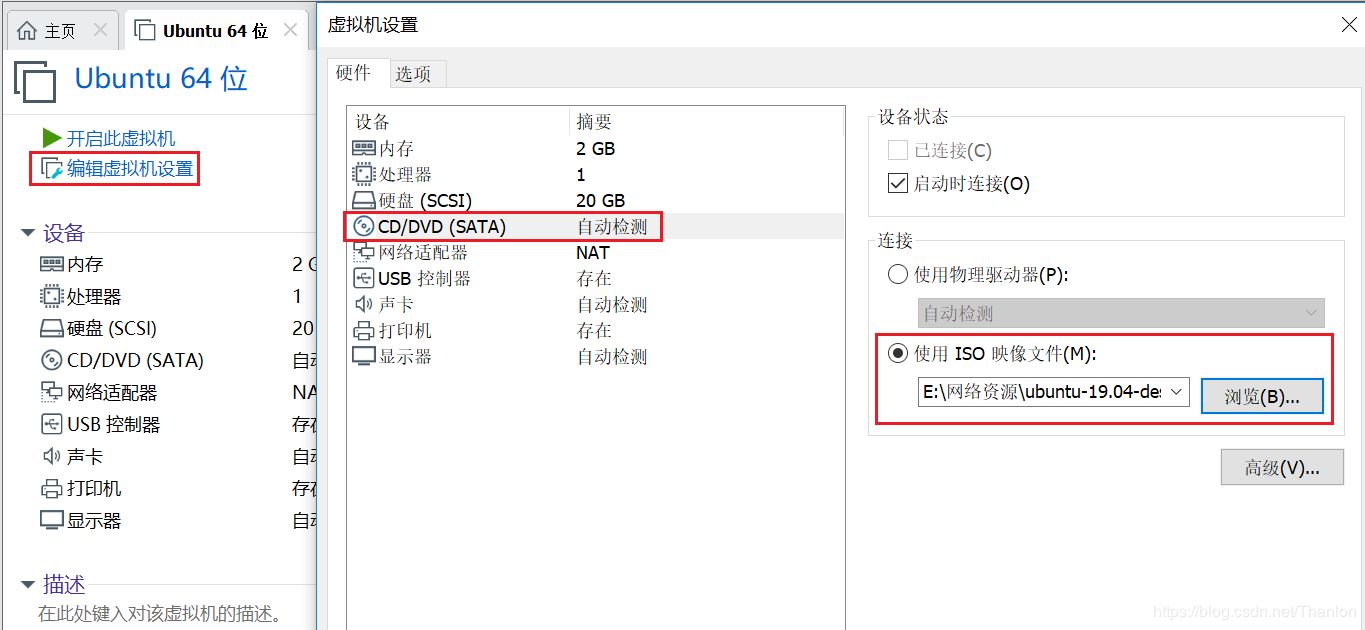
3. 安装ubuntu19.04
3.1 开启此虚拟机
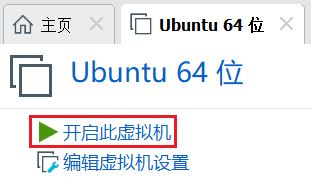
3.2 安装ubuntu
① 选择【中文(简体)】,然后【安装Ubuntu】
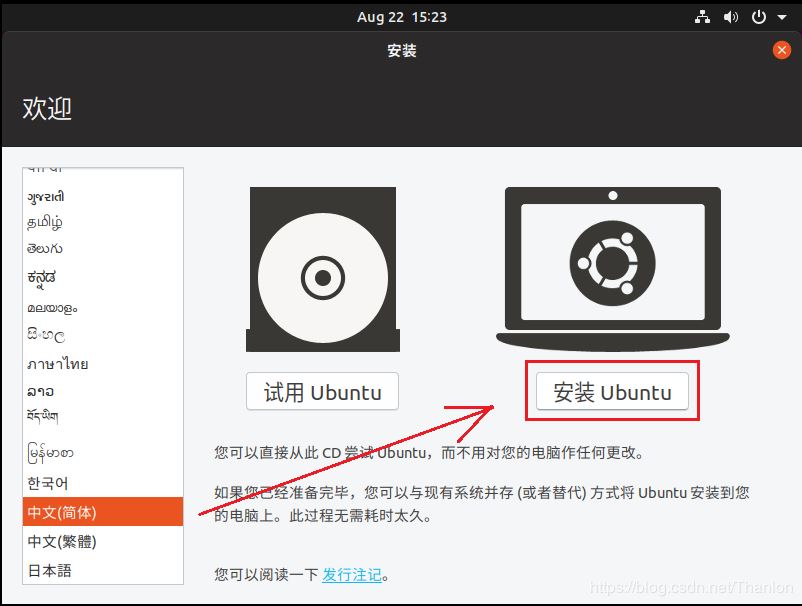
② 键盘布局默认就行,选择【继续】
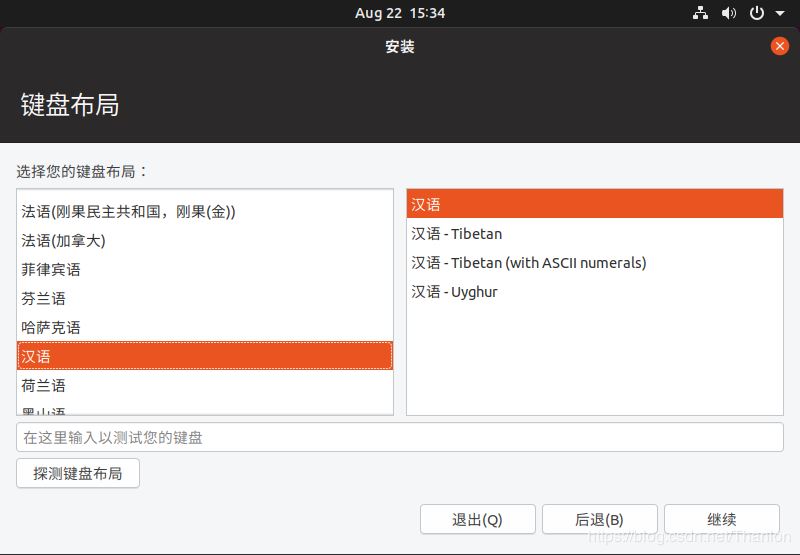
③ 默认,选择【继续】
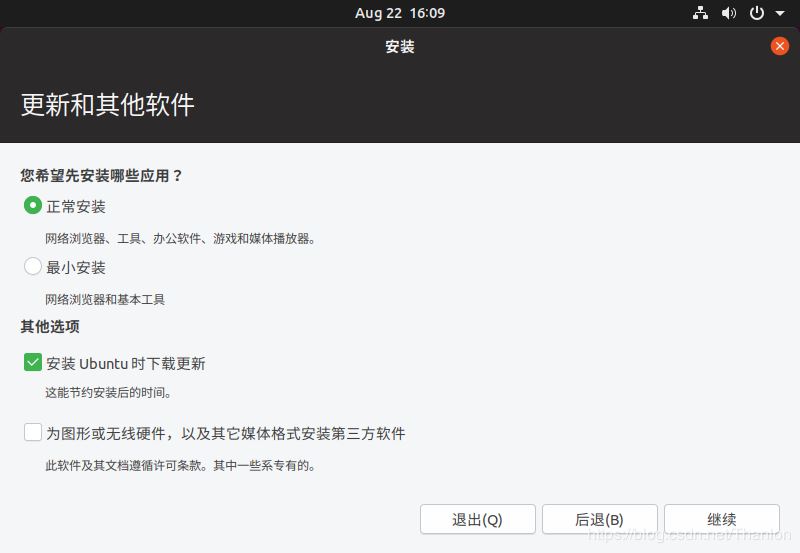
④ 默认,选择【现在安装】
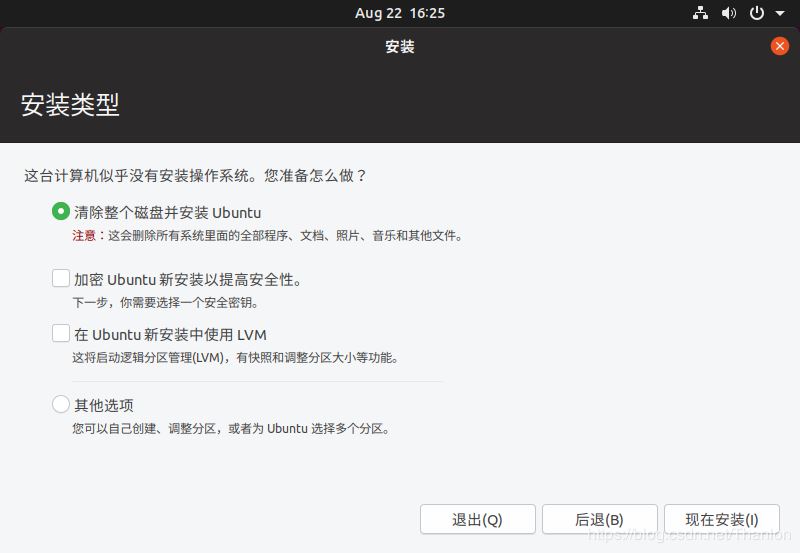
⑤ 选择【继续】
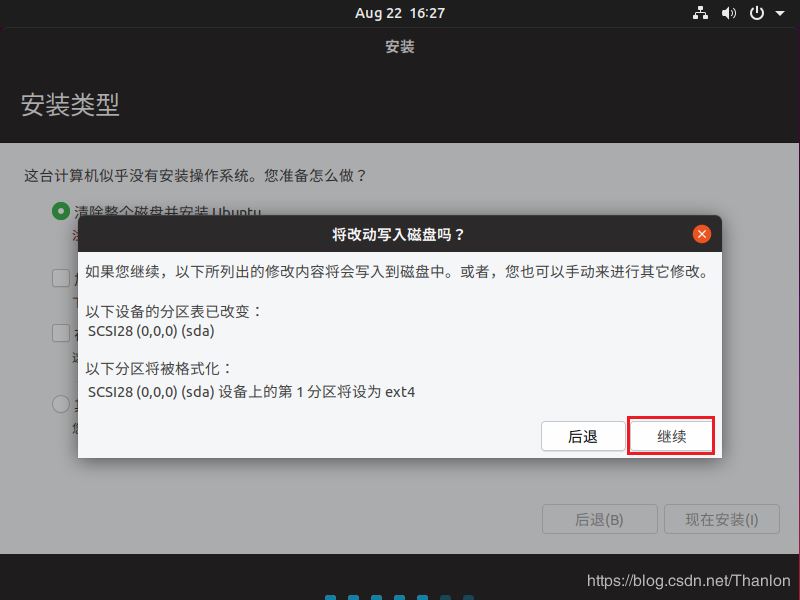
⑥ 默认,然后【继续】
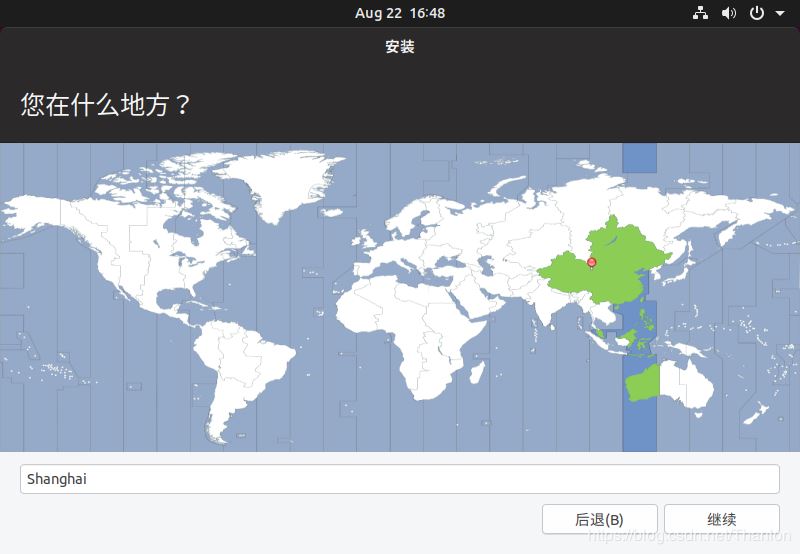
⑦ 设置用户名密码,然后【继续】

接下来就是等待安装成功。如果安装过程中提示有下载某些东西但是比较慢,影响了安装进度,可以选择【Skip】跳过这一步。
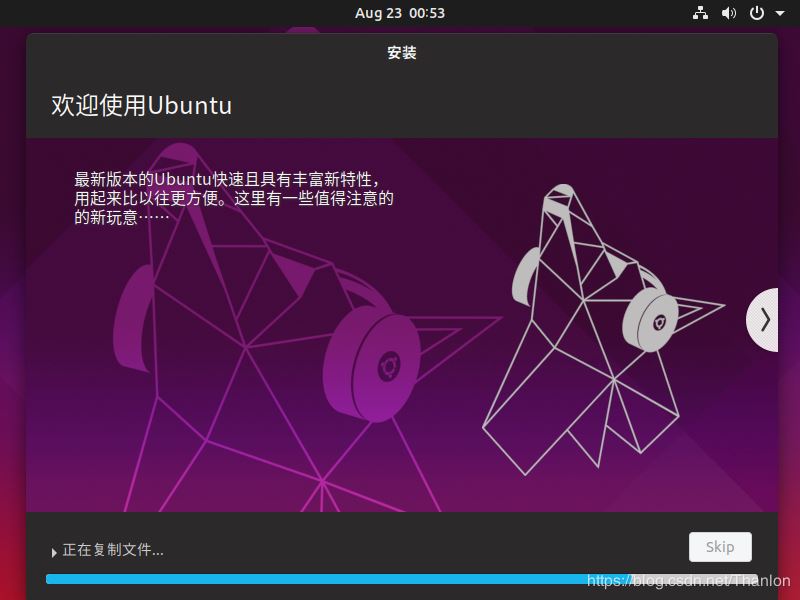
⑧ 选择【现在重启】,等待重新启动
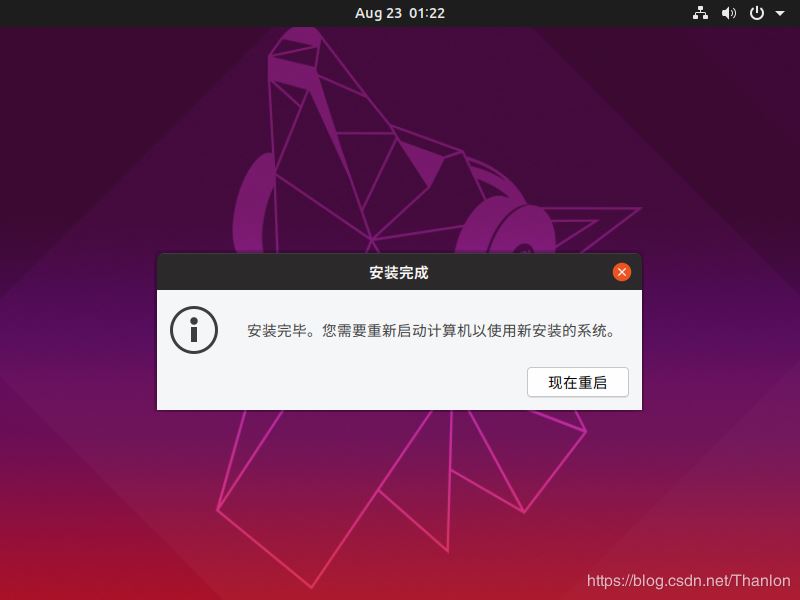
⑨ 系统重新启动后,我们再进行一些简单的设置基本上也就完成了安装
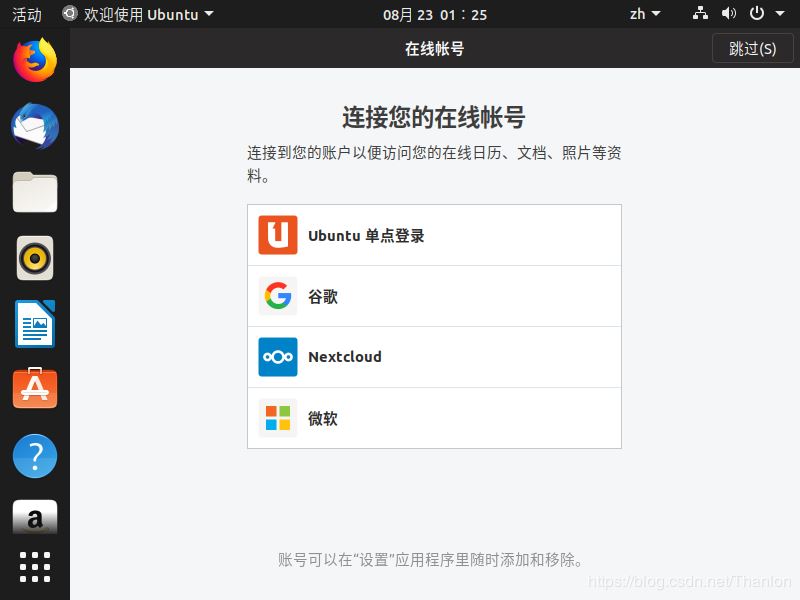
⑩ 解决系统在VMware全屏下不完全显示的问题
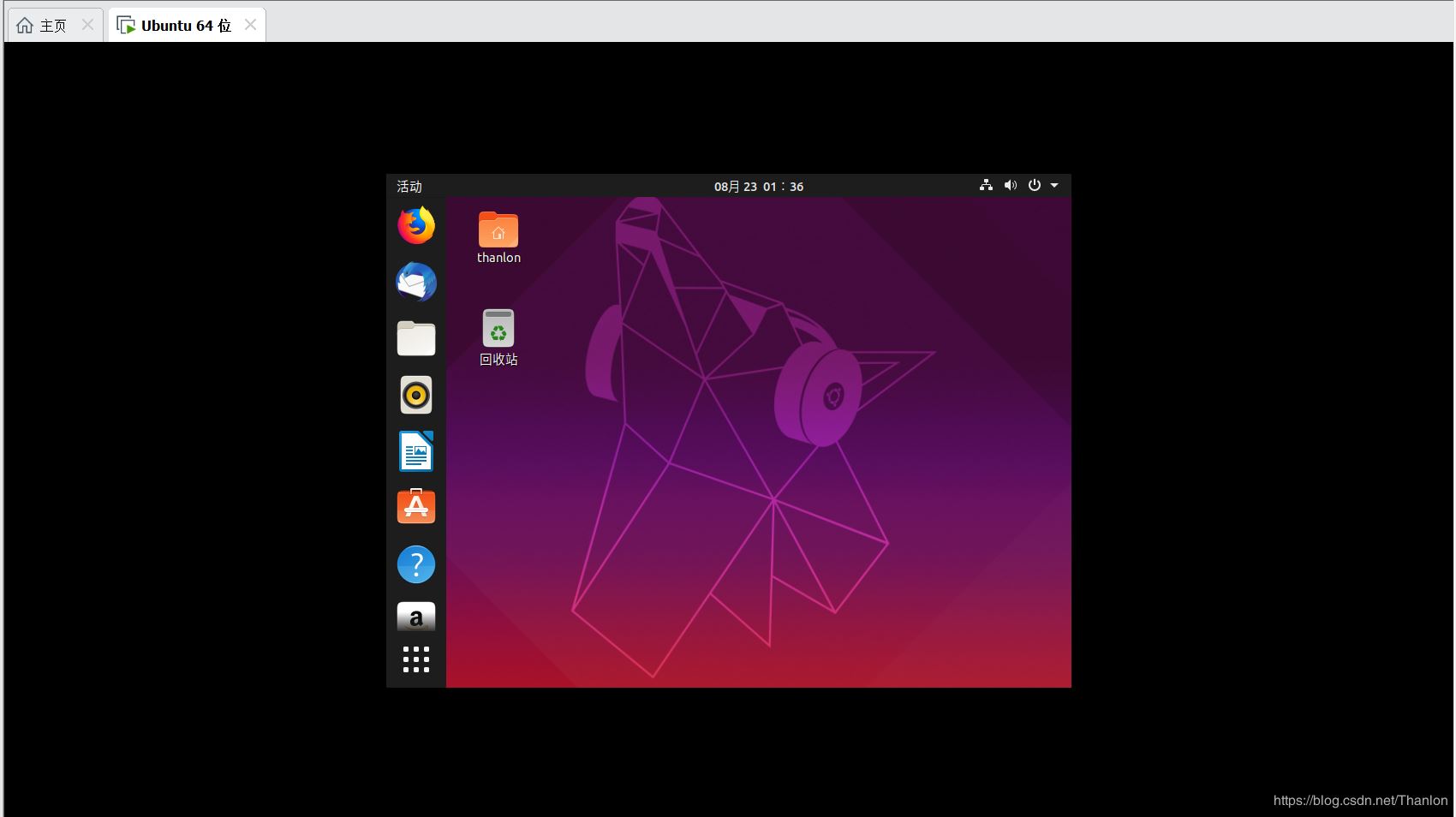
安装VMware Tools
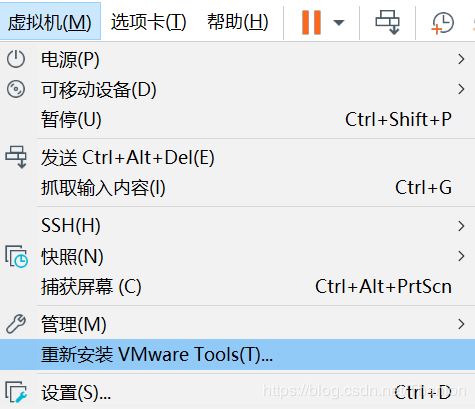
提示安装VMware Tools的执行步骤,
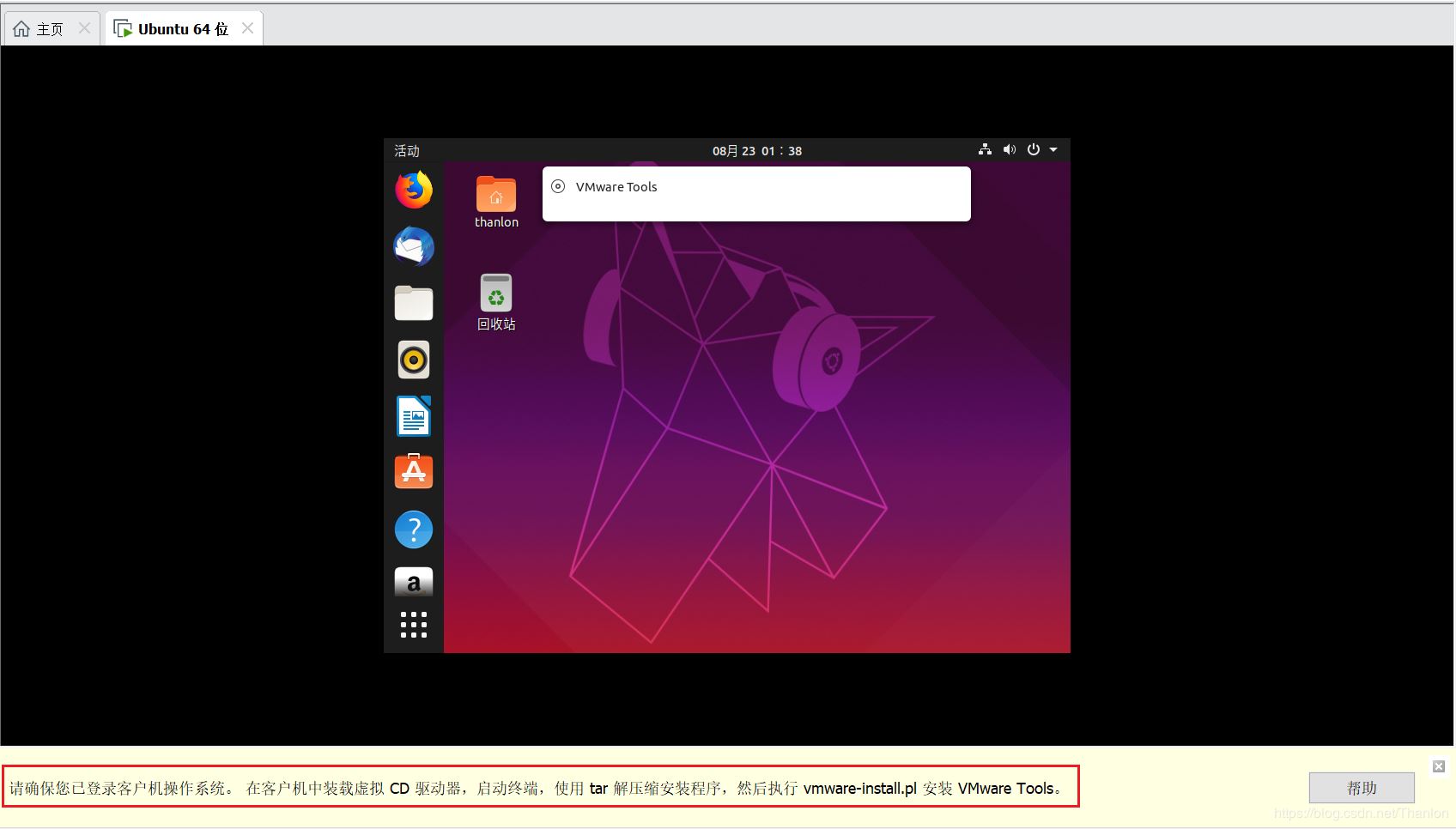
进入文件系统,选择VMware Tools,将压缩包VMware Tools-xxx.tar.gz提取到主目录
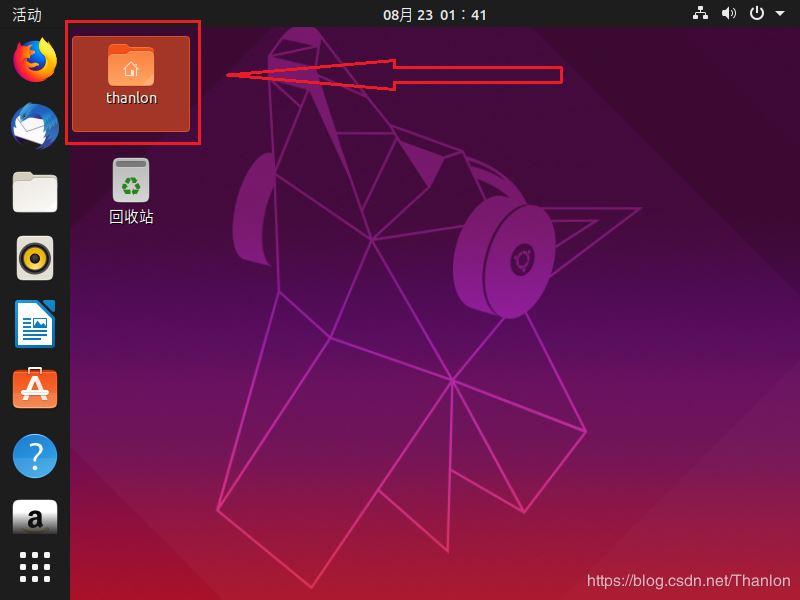
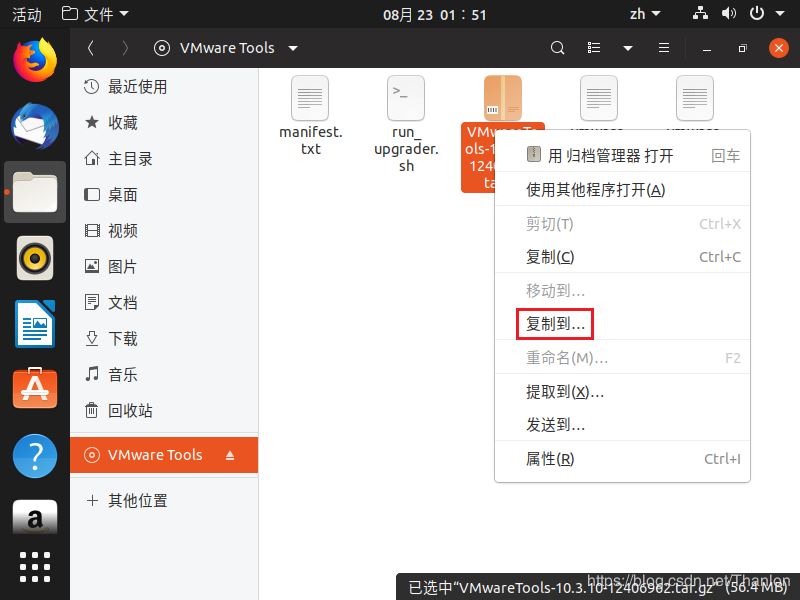
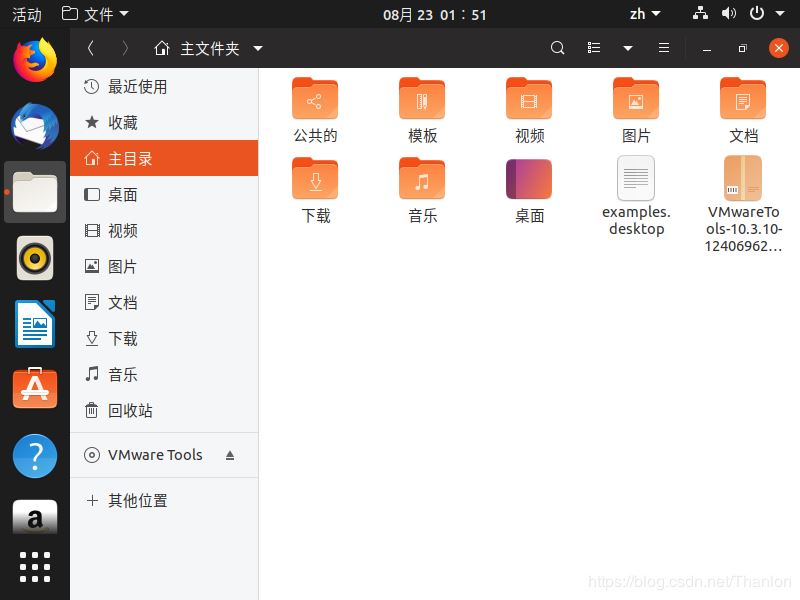
选中压缩文件右击鼠标,选择【提取到此处】
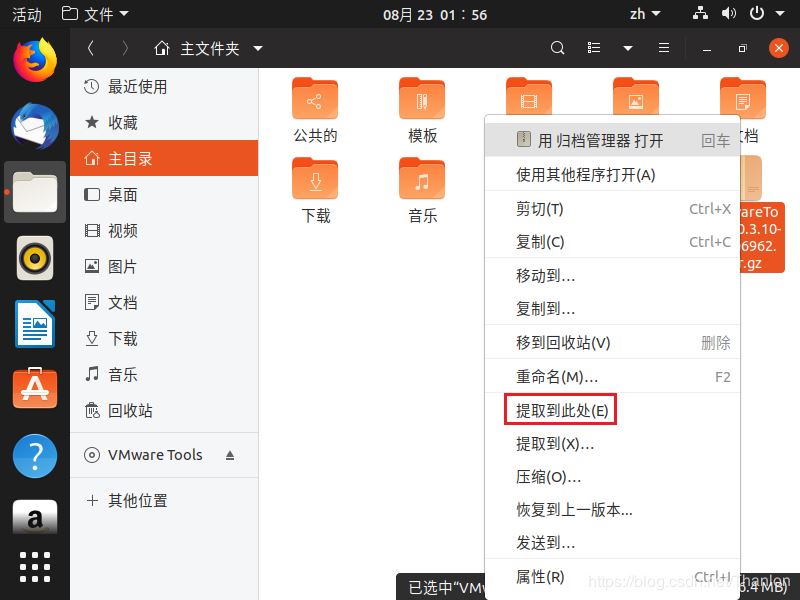
进入该文件(目录)中,右击空白区域,打开终端
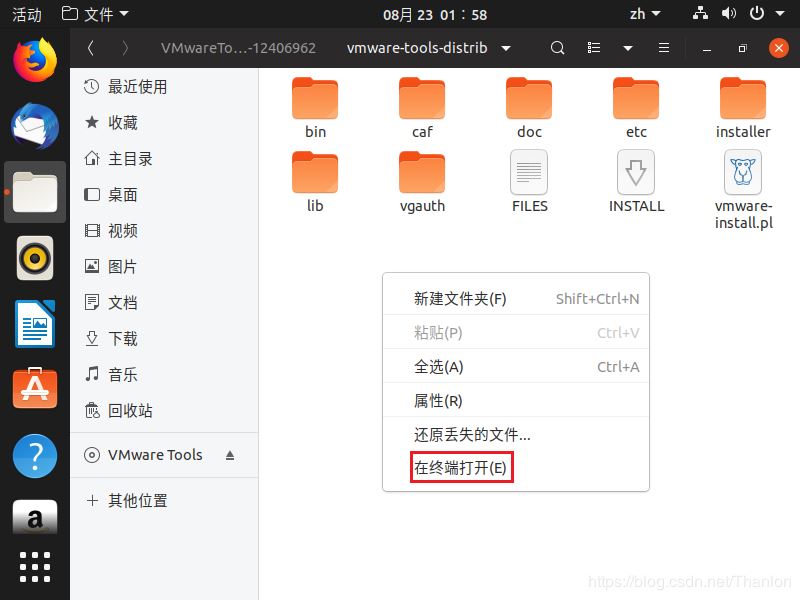
在终端中,执行sudo ./vmware-install.pl安装。提示需要输入yes的输入yes,其它可以直接回车。
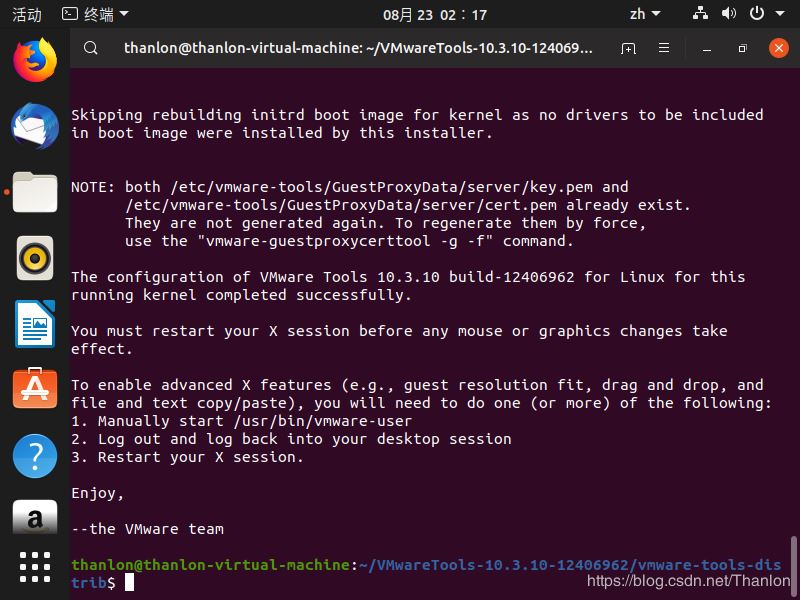
点击VMware选项卡中的【全屏按钮】,那么系统就可以在VMware全屏下完全可以显示,

到此位置,ubuntu19.04的安装就大功告成。如果系统比较卡,可以提升一下配置。
以上就是本文的全部内容,希望对大家的学习有所帮助,也希望大家多多支持脚本之家。