1、实验描述
在虚拟机中,手动安装 Ubuntu 19.04 操作系统,为学习 Linux 桌面版提供平台,因此,有的参数有些差异,请勿较真。
2、实验环境
物理机系统:Windows 10 企业版
使用软件的版本:VMware 12 Pro
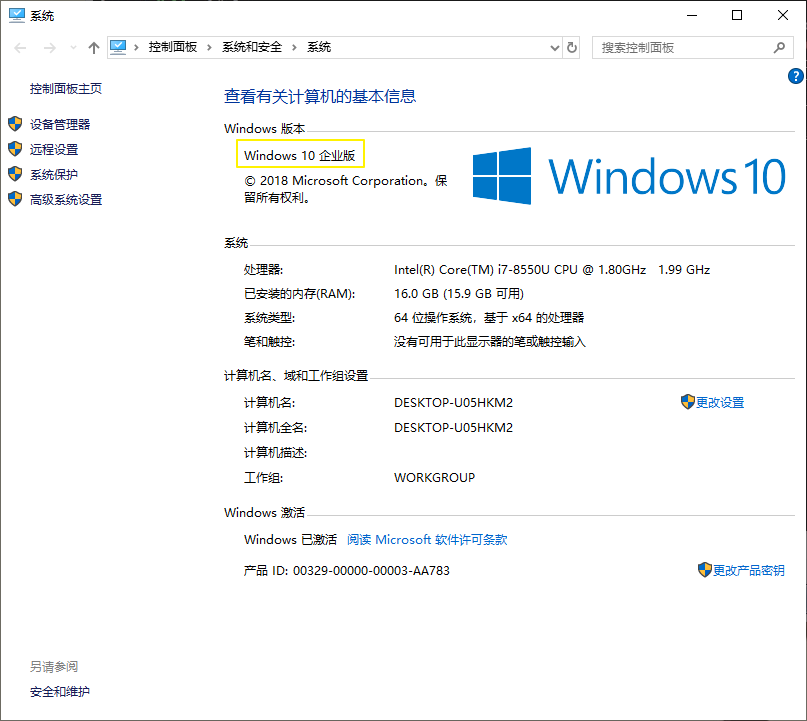
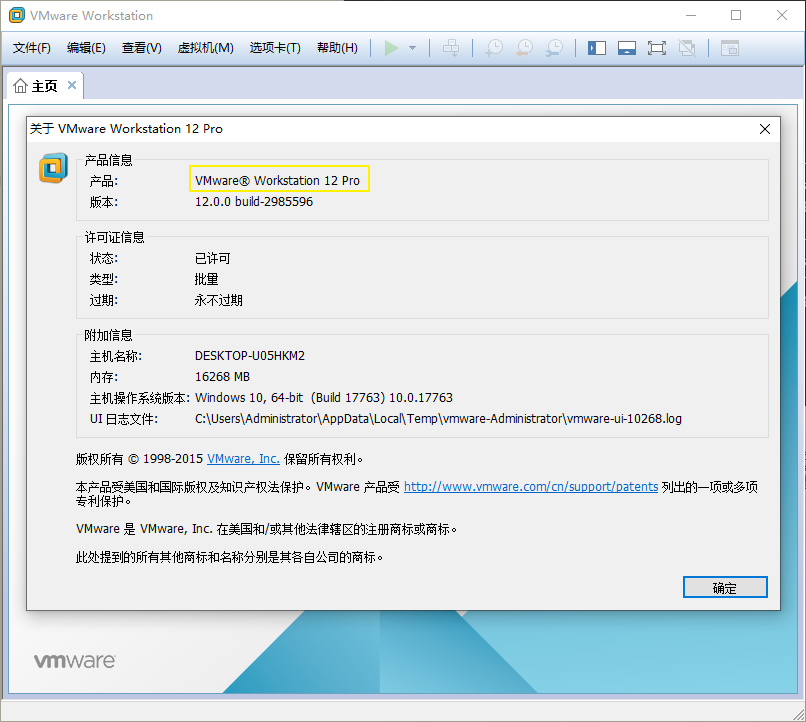
3、实验工具
【VMware12】【001-VMware 12】https://www.jb51.net/softs/453004.html
【Ubuntu19】【005-Ubuntu19.04】点我快速打开分享 【提取码:zgge 】
4、实验步骤
4.1 新建虚拟硬件
4.1.1 选择 自定义 ,然后点击 下一步

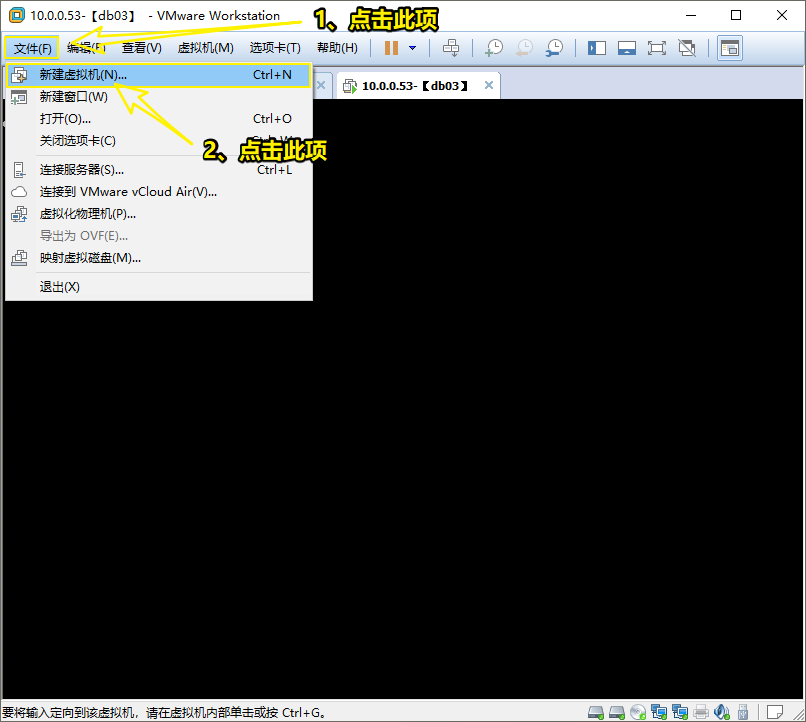
4.1.2 选择 自定义 ,然后点击 下一步
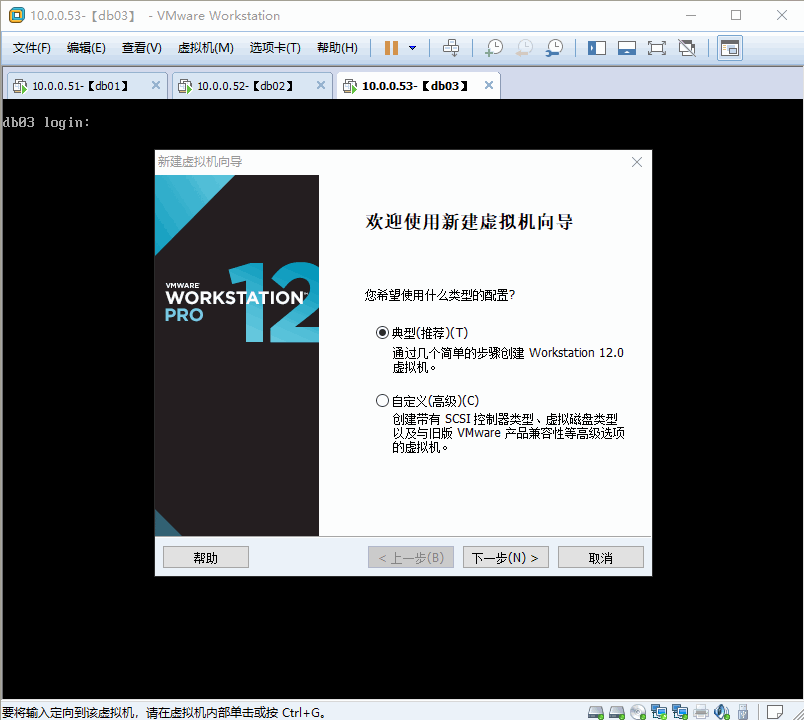
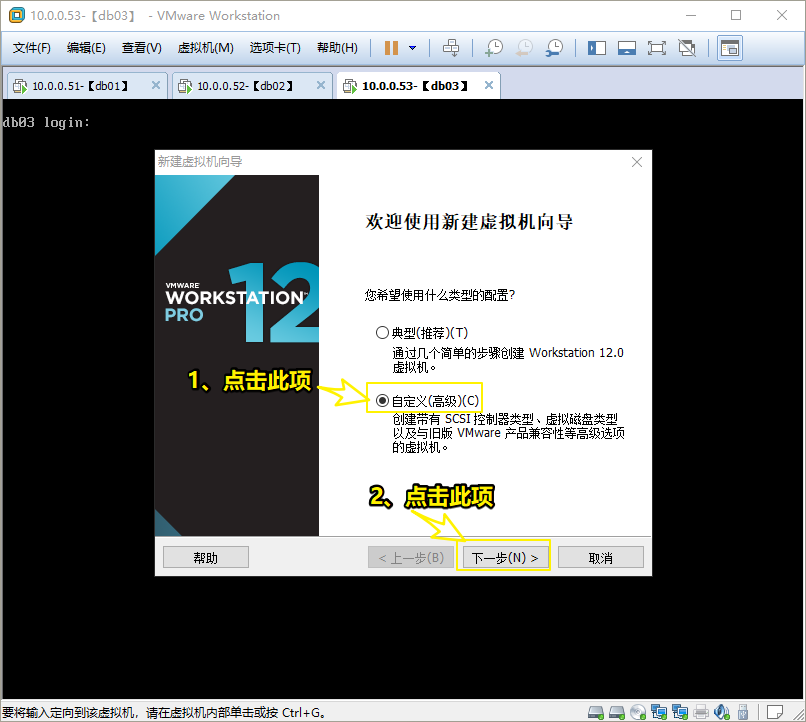
4.1.3 选择 5 ,然后点击 下一步
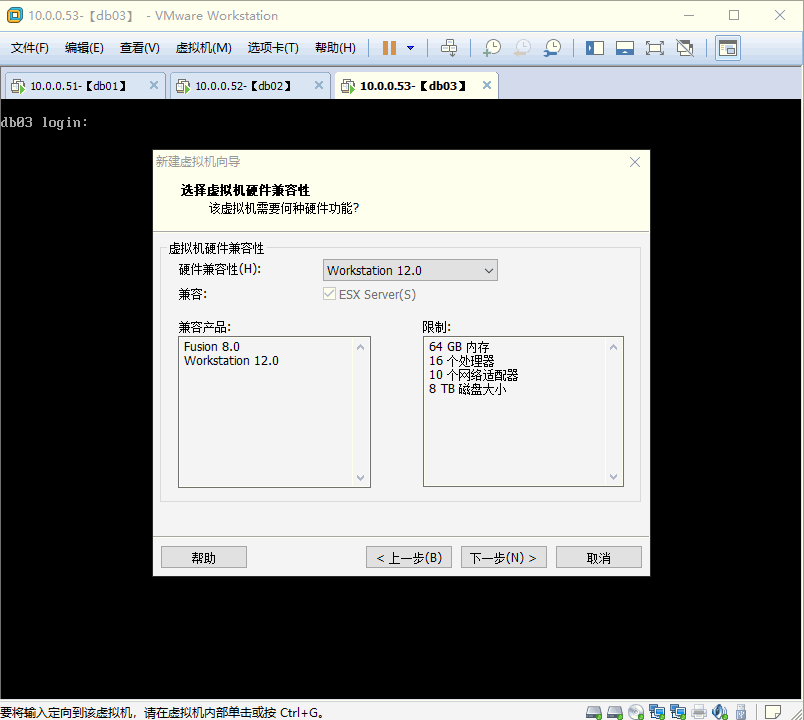
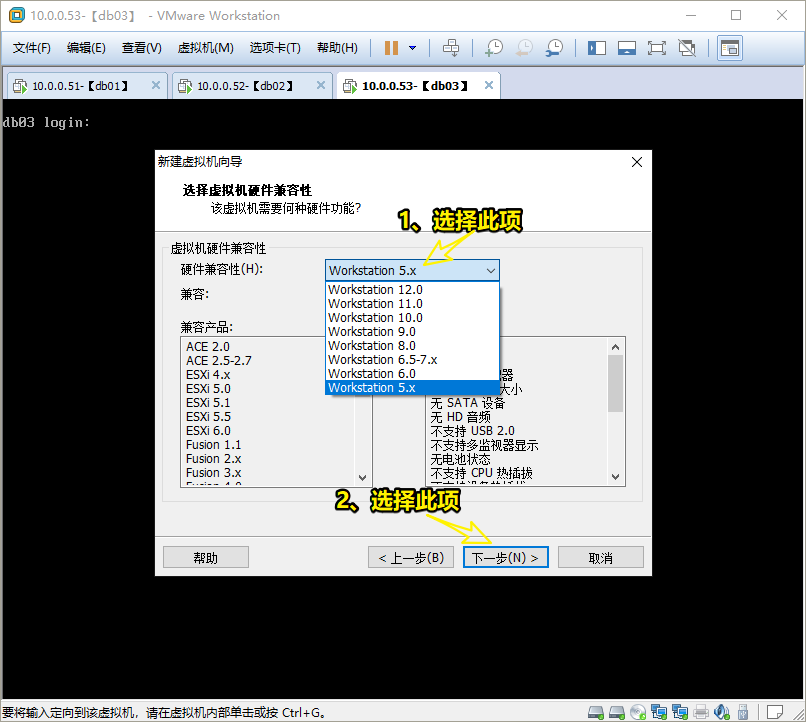
4.1.4 选择 稍后安装操作系统 ,然后点击 下一步
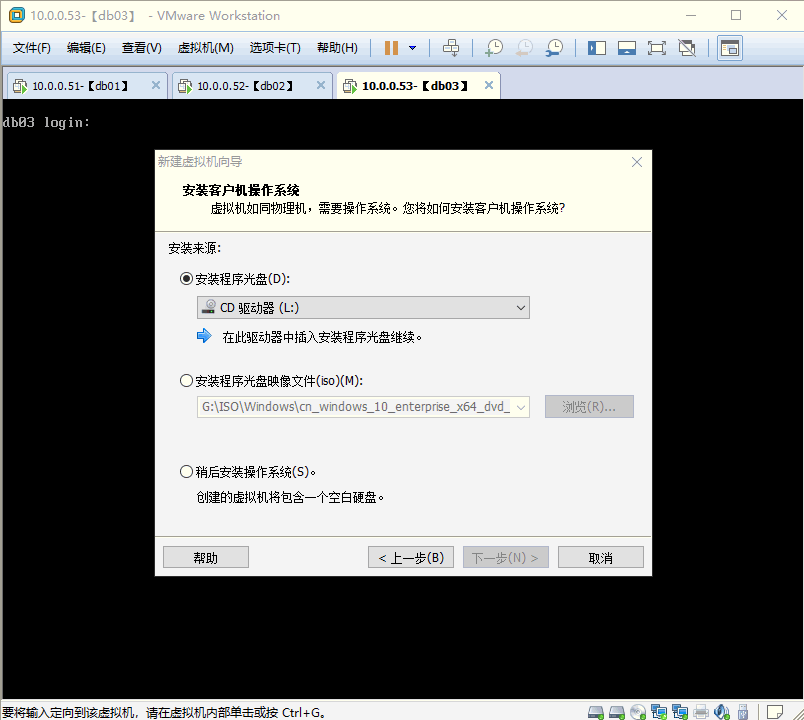
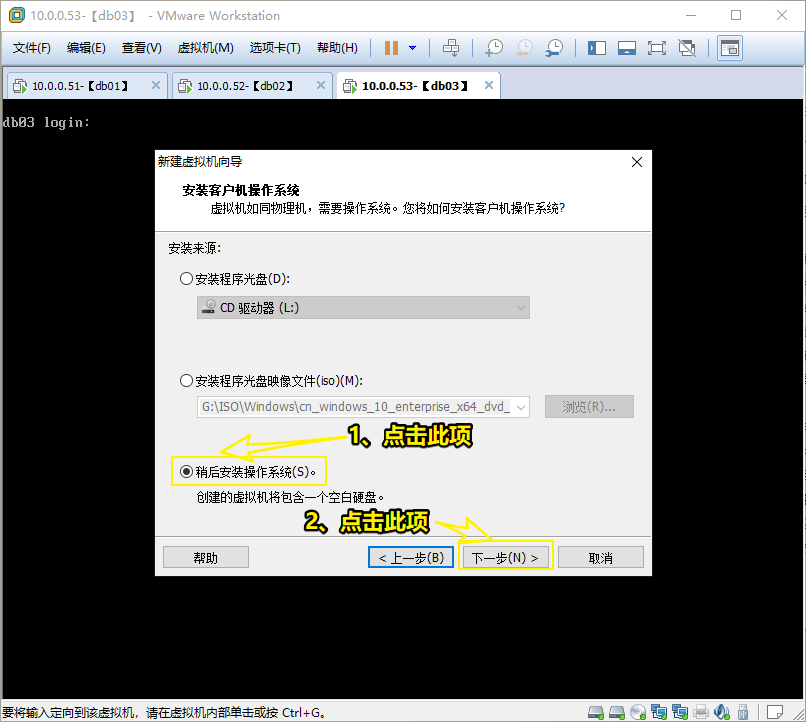
4.1.5 选择 Linux ,然后版本选择 Ubuntu 64位 ,然后点击 下一步
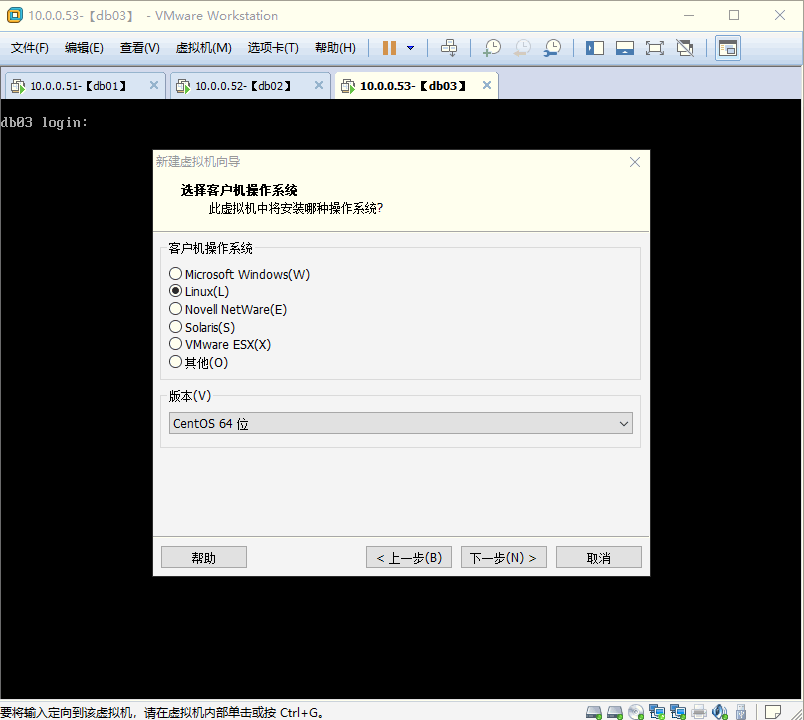
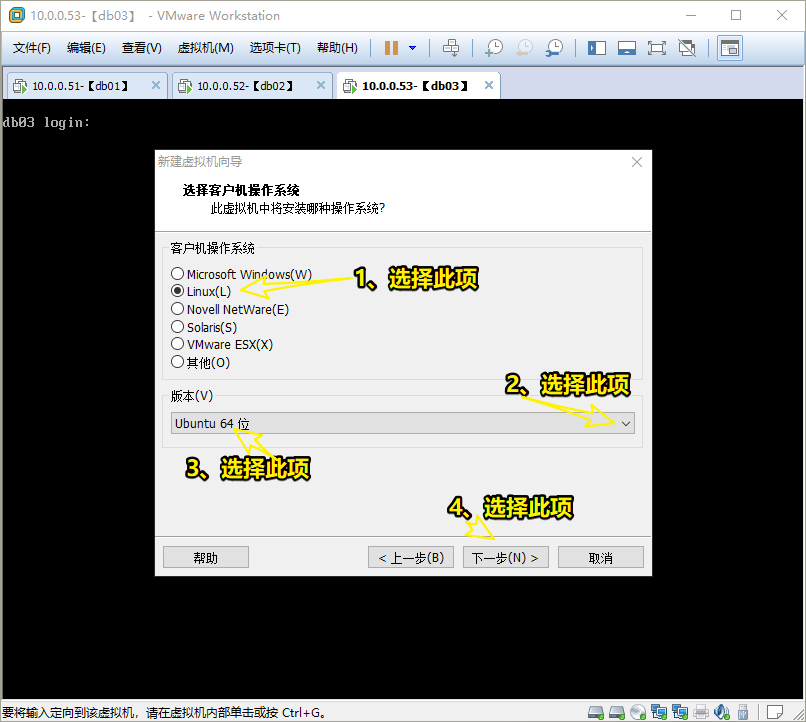
4.1.6 选择安装的位置,可以事先创建好,然后点击 下一步
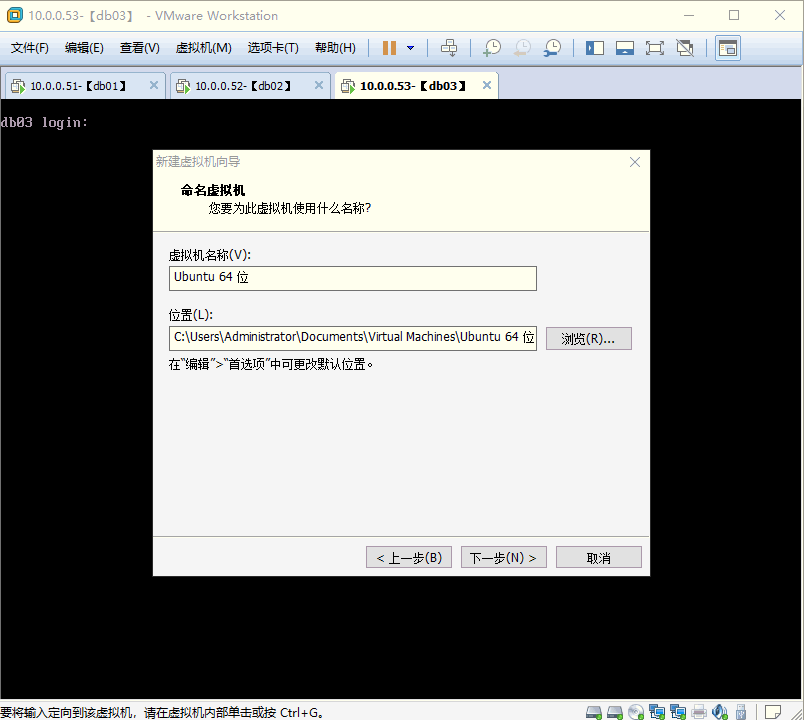
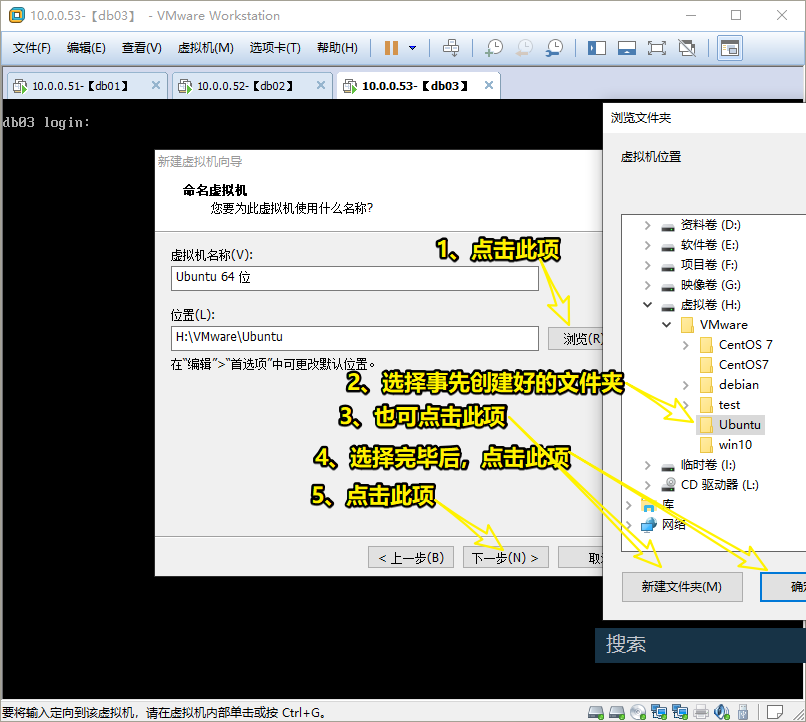
4.1.7 处理器配置默认即可,然后点击 下一步
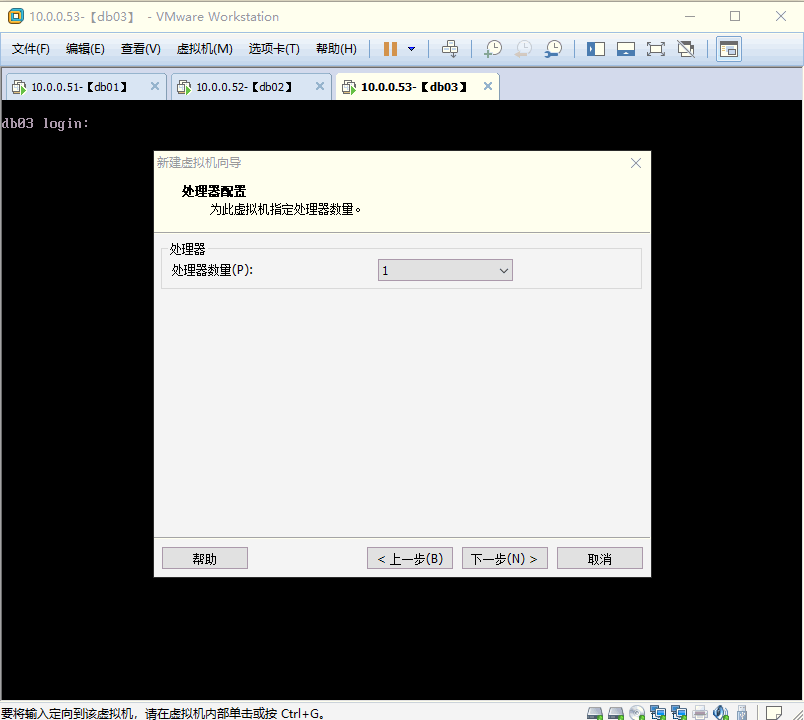
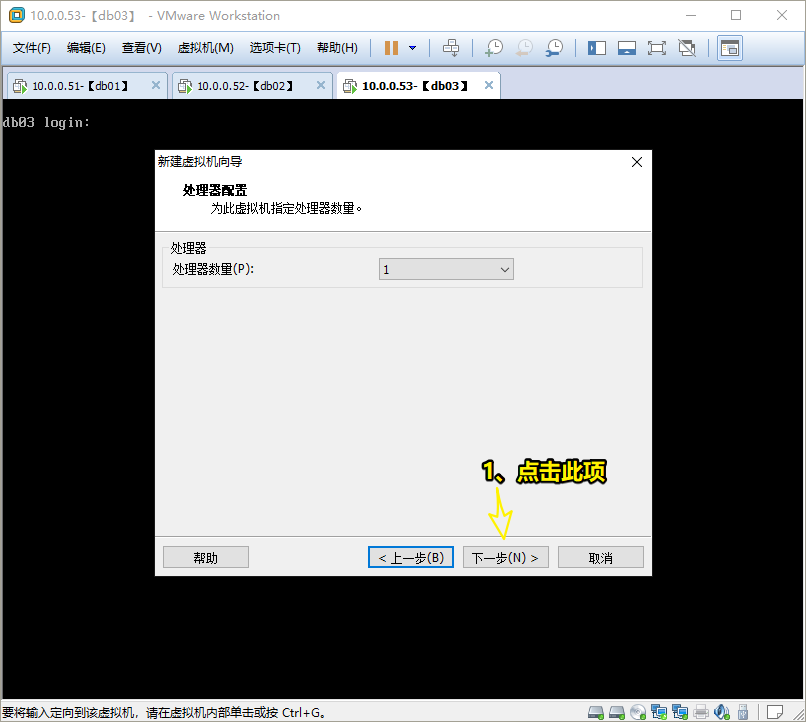
4.1.8 设置内存大小,根据物理机大小设置,一般 1-2G ,然后点击 下一步

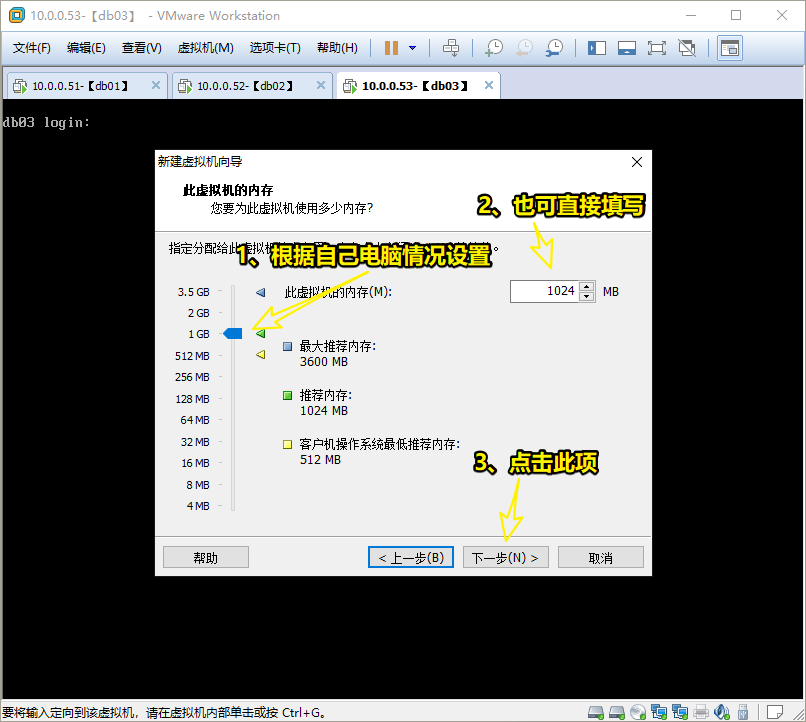
4.1.9 网络类型选择 使用网络地址转换(NAT) ,然后点击 下一步
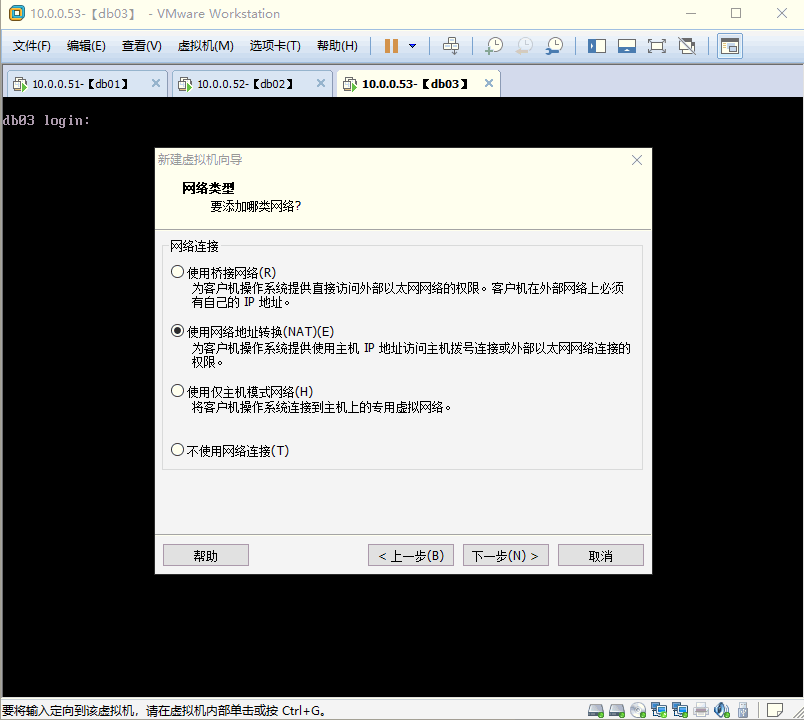
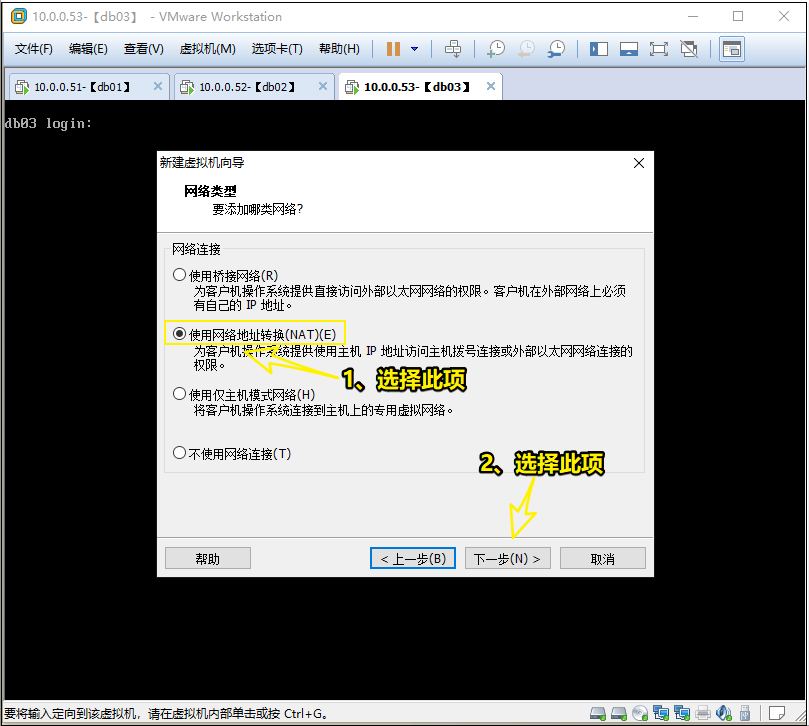
4.1.10 I/O控制器选择默认即可,然后点击 下一步
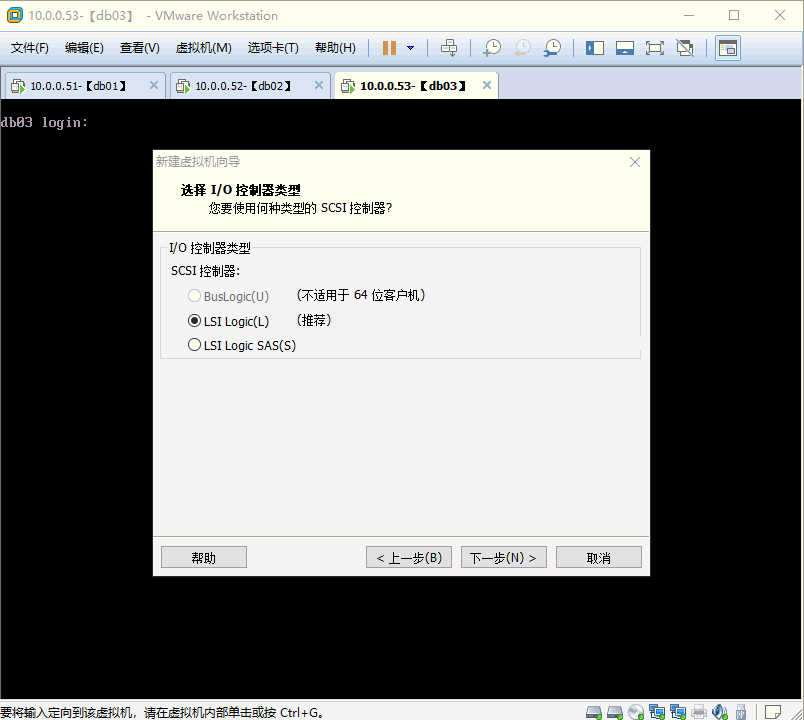
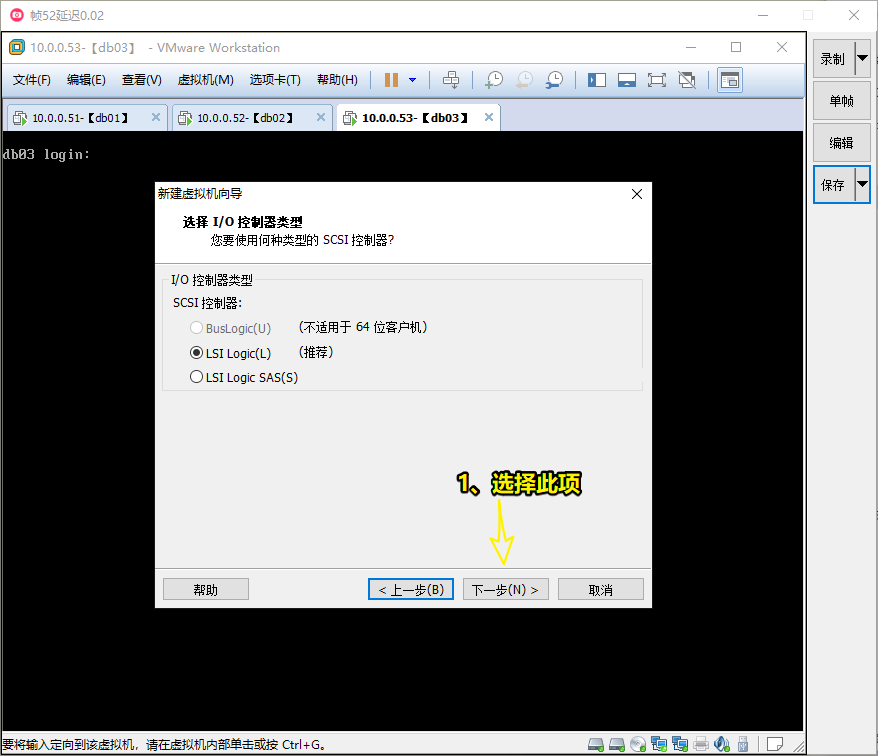
4.1.11 磁盘类型设置默认即可,然后点击 下一步
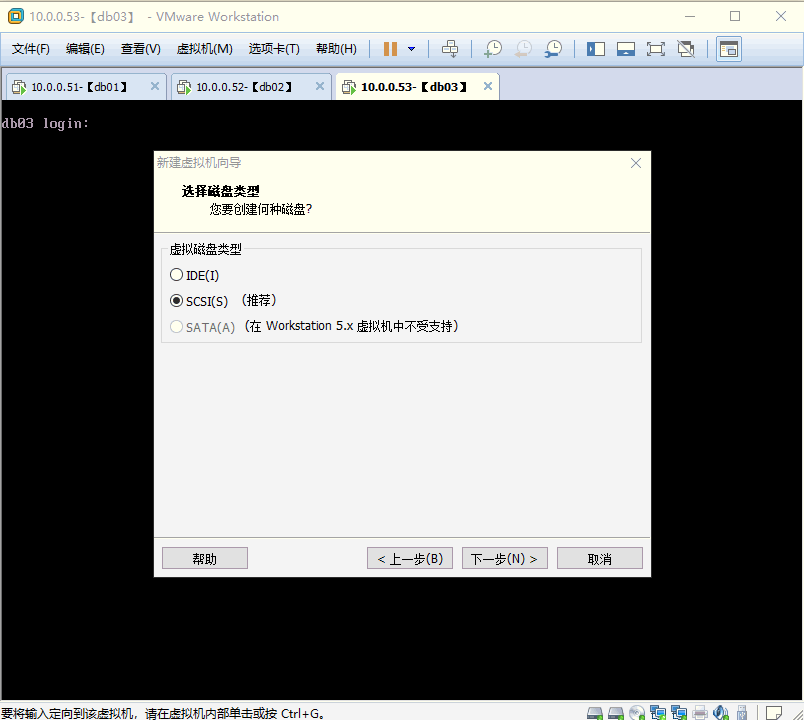
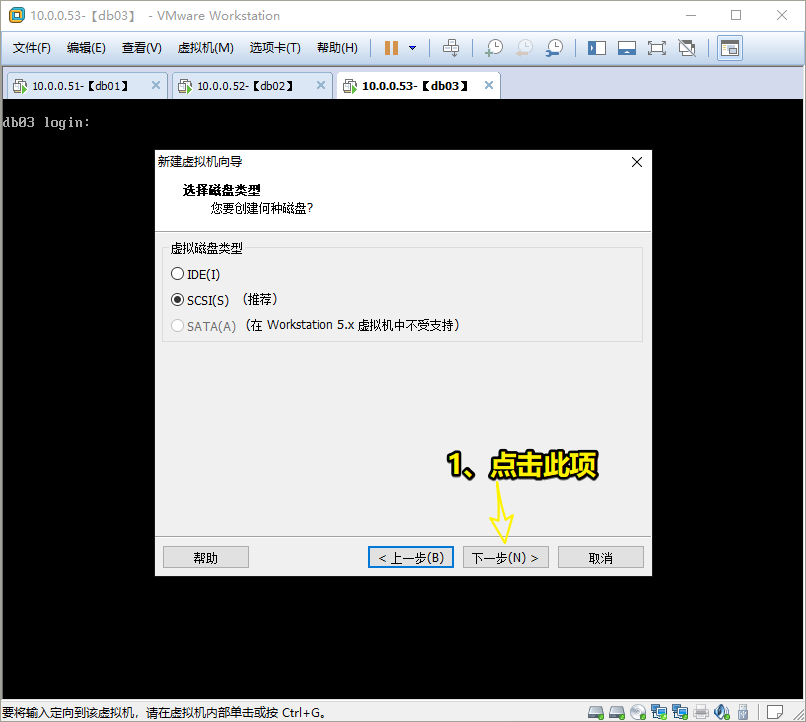
4.1.12 选择 创建新虚拟磁盘 ,然后点击 下一步
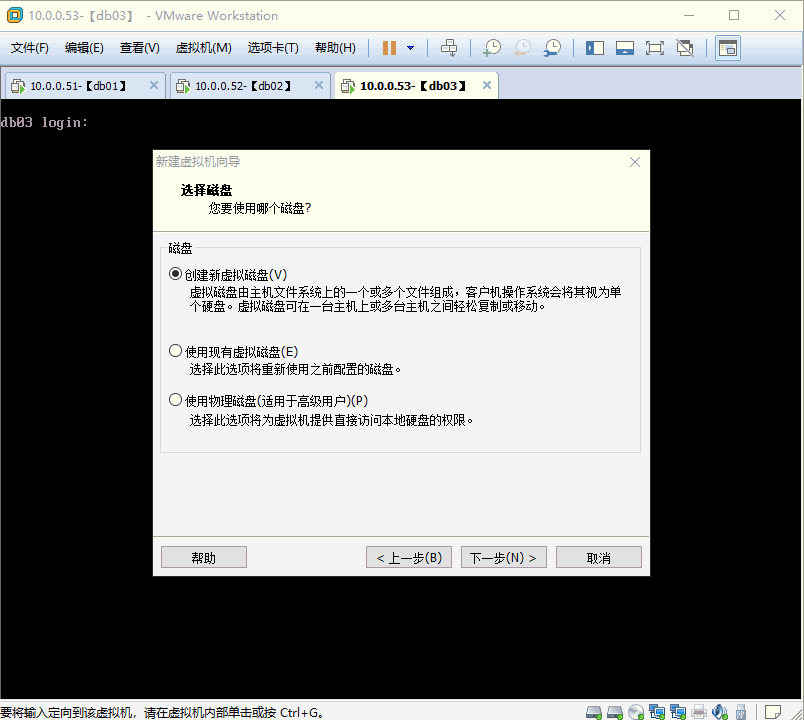
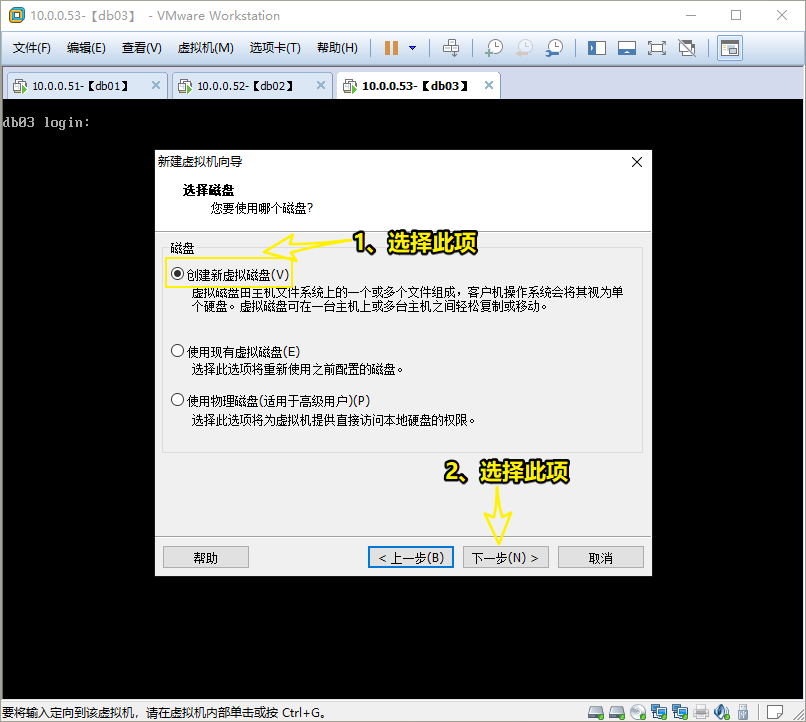
4.1.13 大小根据物理磁盘大小设定,一般默认即可,选择 将虚拟磁盘拆成多个文件 ,然后点击 下一步
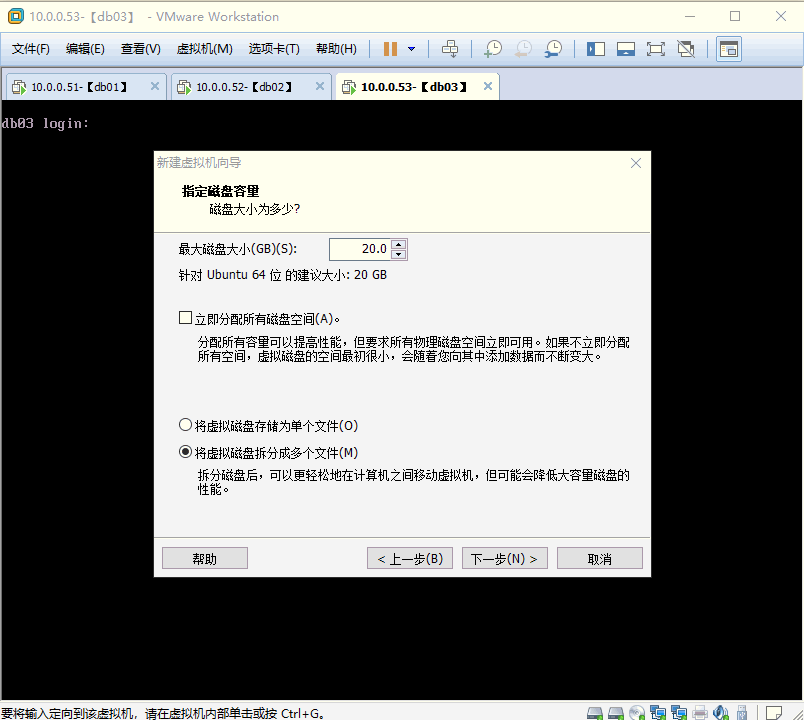
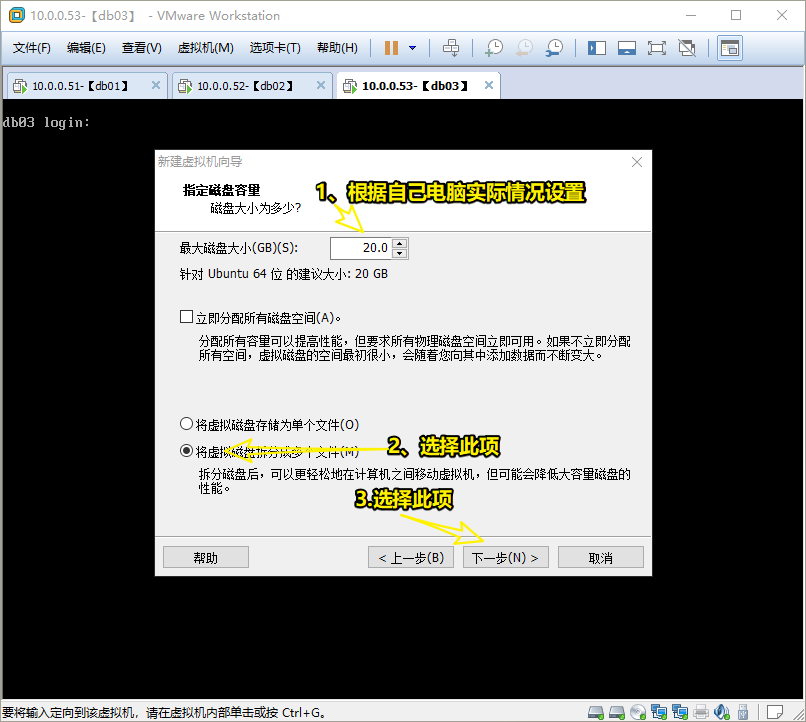
4.1.14 默认即可,然后点击 下一步
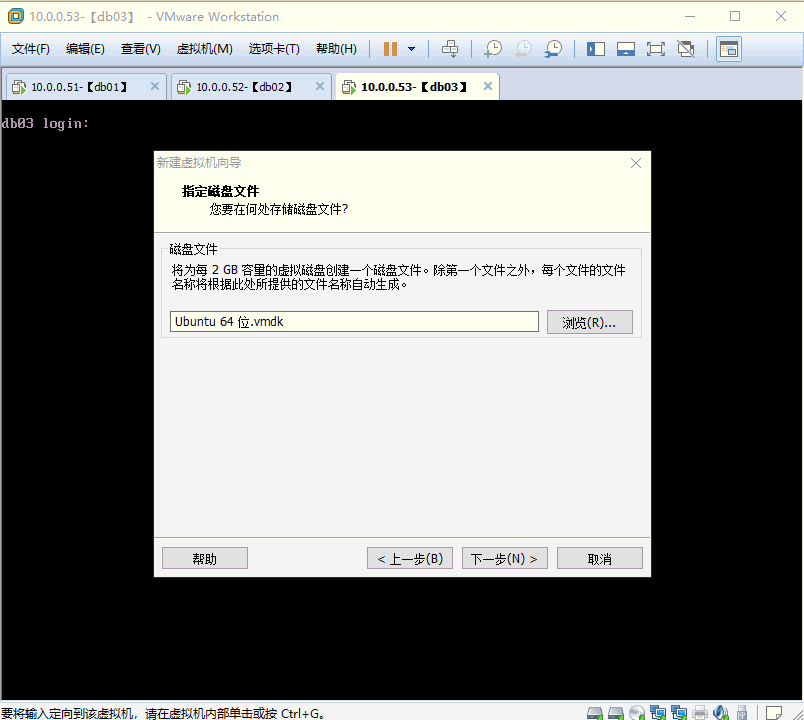
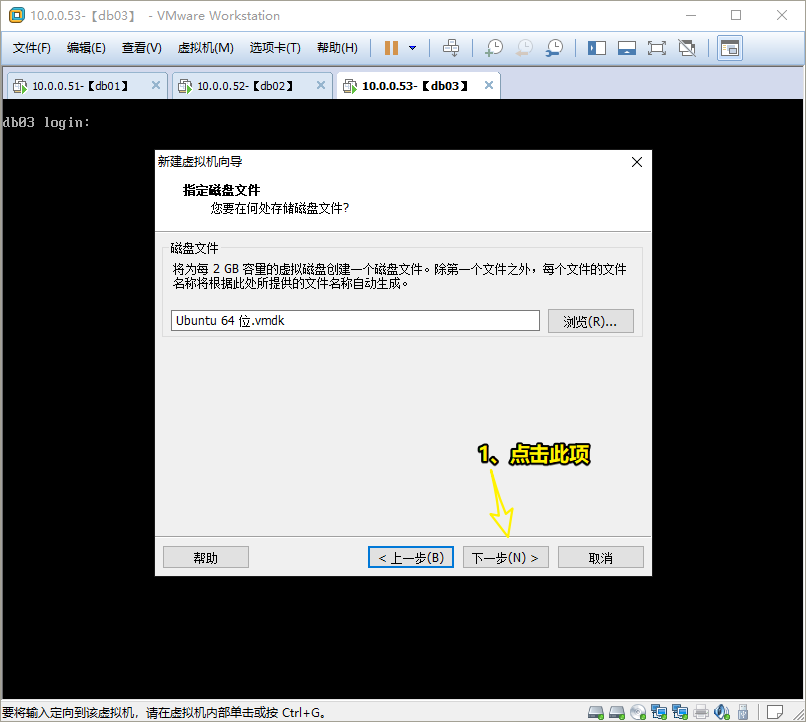
4.1.15 点击 完成 ,即可创建出新的 虚拟硬件
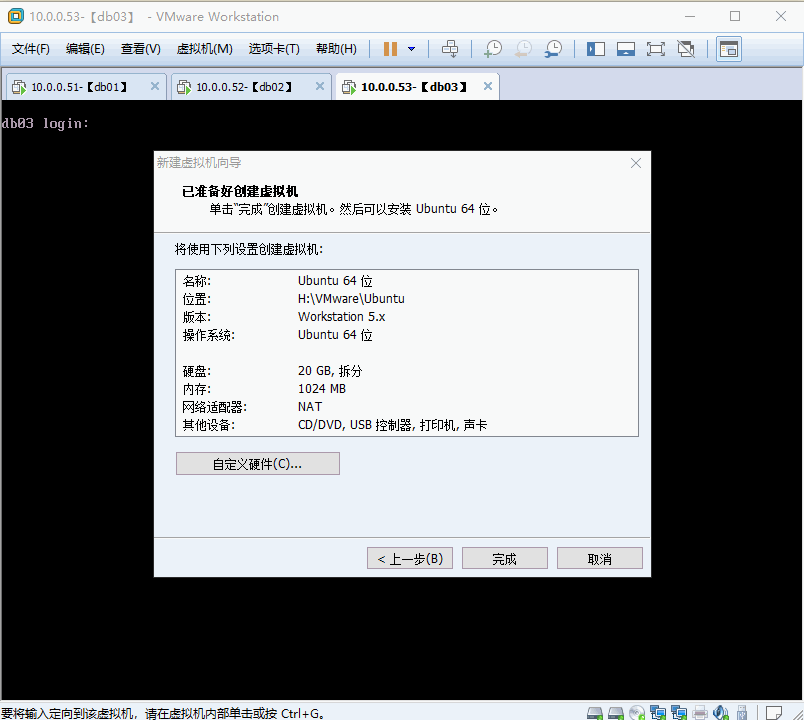
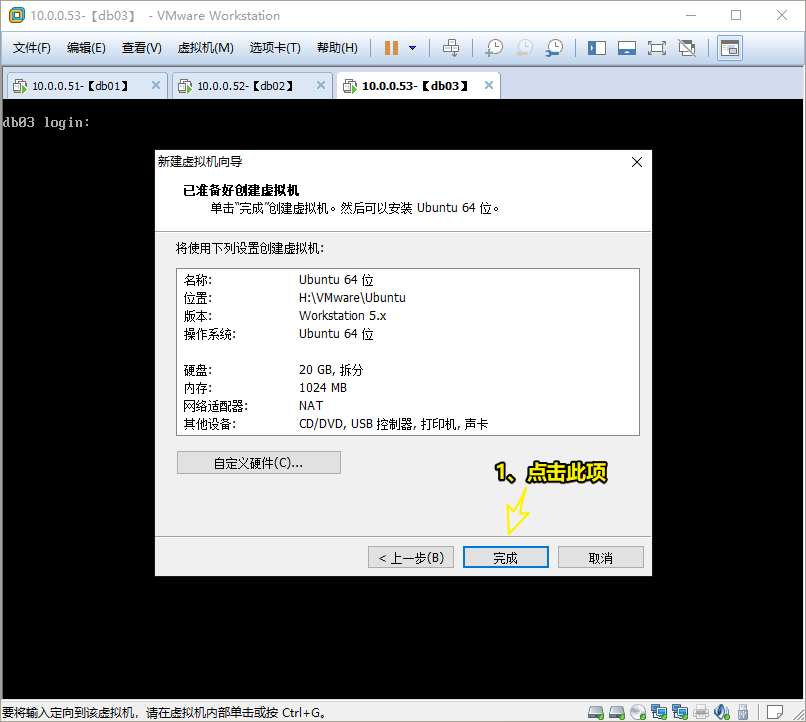
4.2 安装操作系统4.2.1 点击 编辑虚拟设置
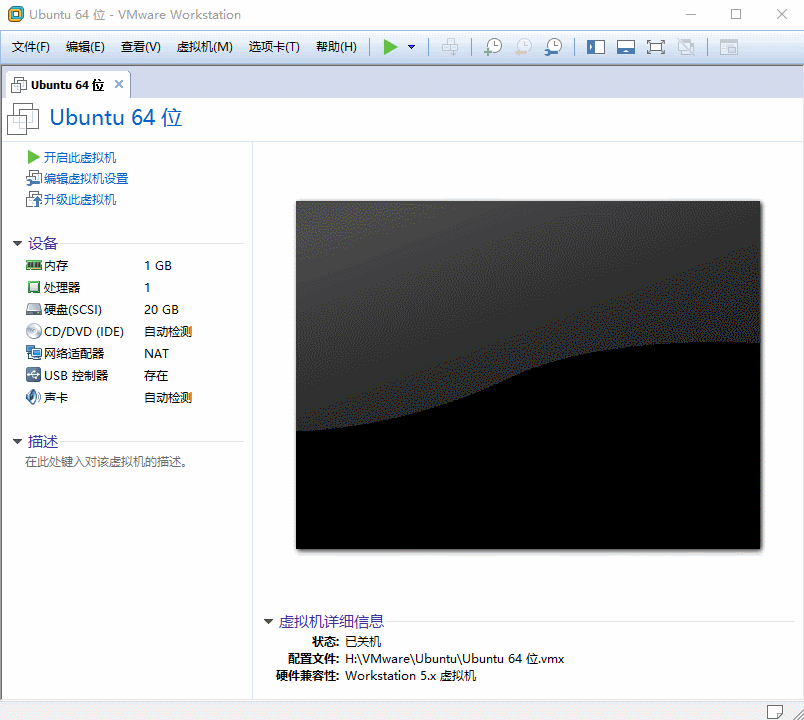
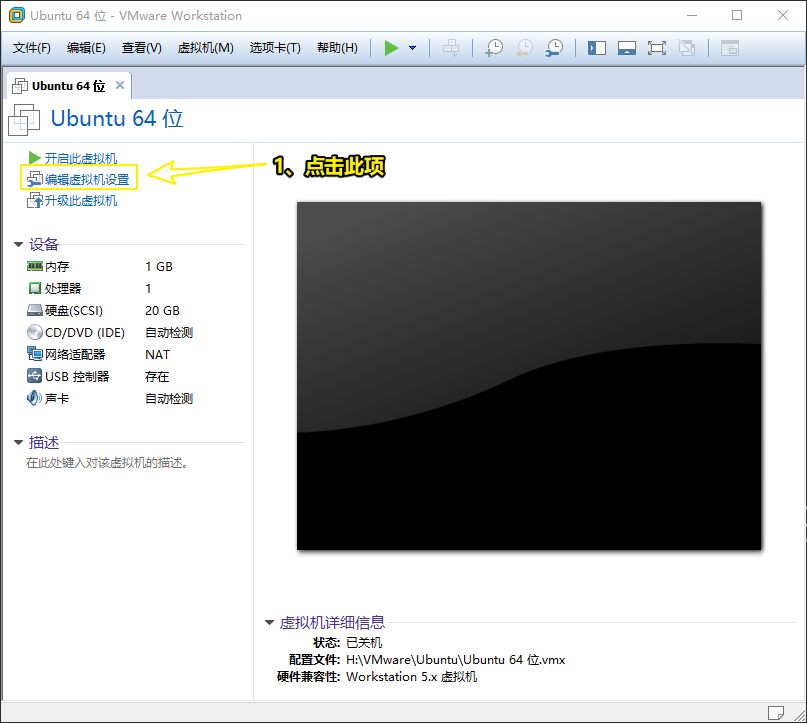
4.2.2 选择 CD/DVD ,设备状态中 勾选 启动时连接 ,连接选择 使用ISO映像文件
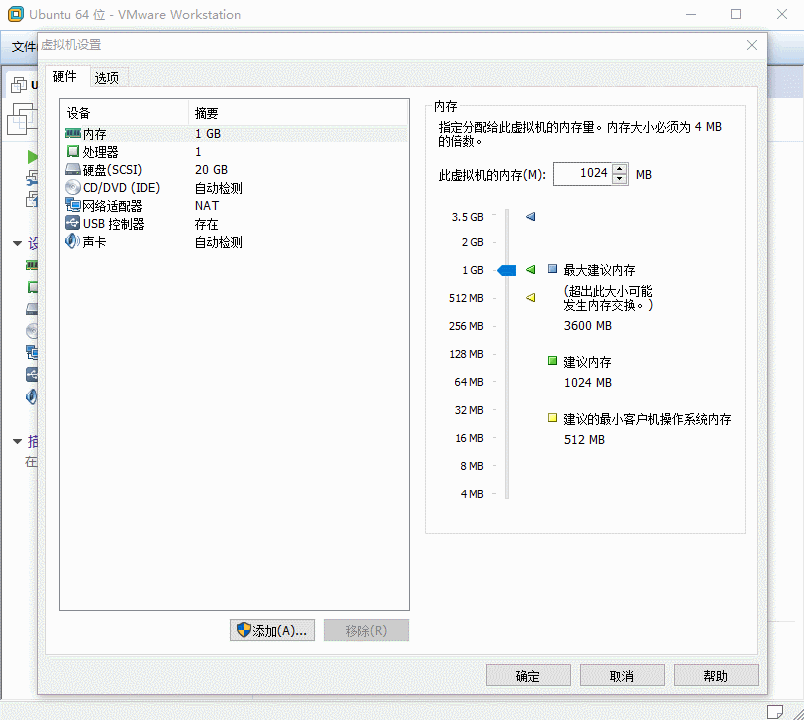
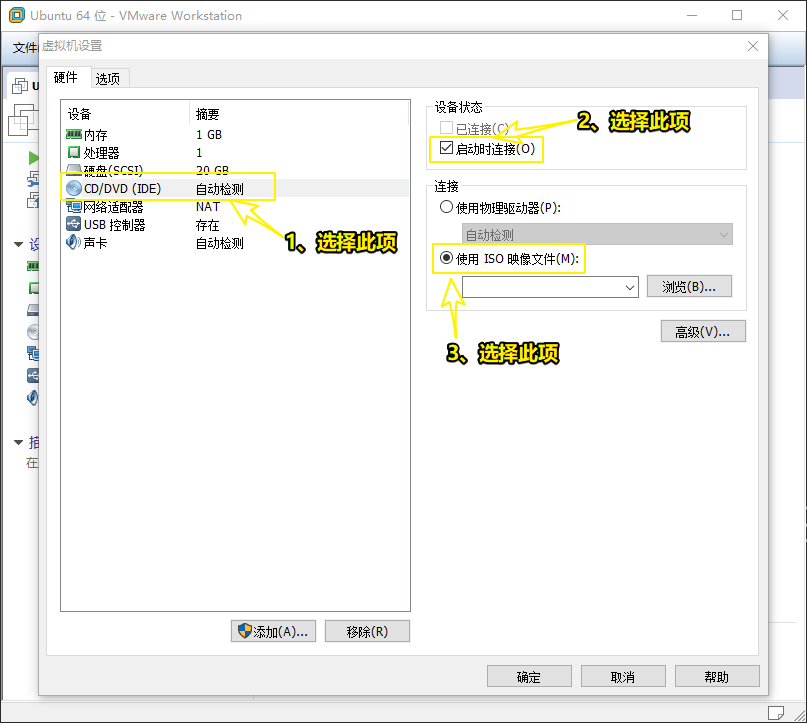
4.2.3 点击 浏览 ,选择事先准备好的 CentOS 7.6 的ISO镜像文件 ,然后点击 确定
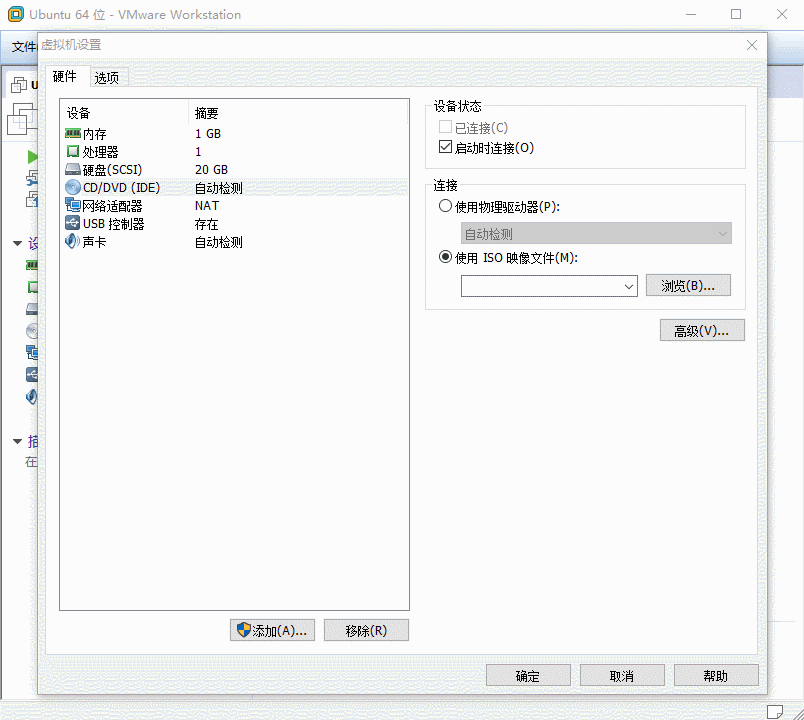
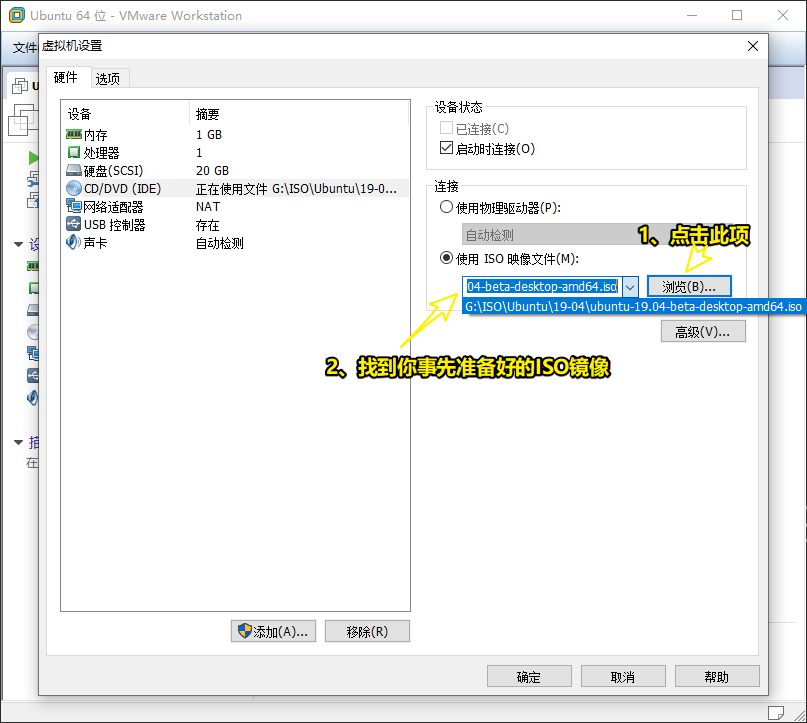
4.2.4 点击 开启此虚拟机
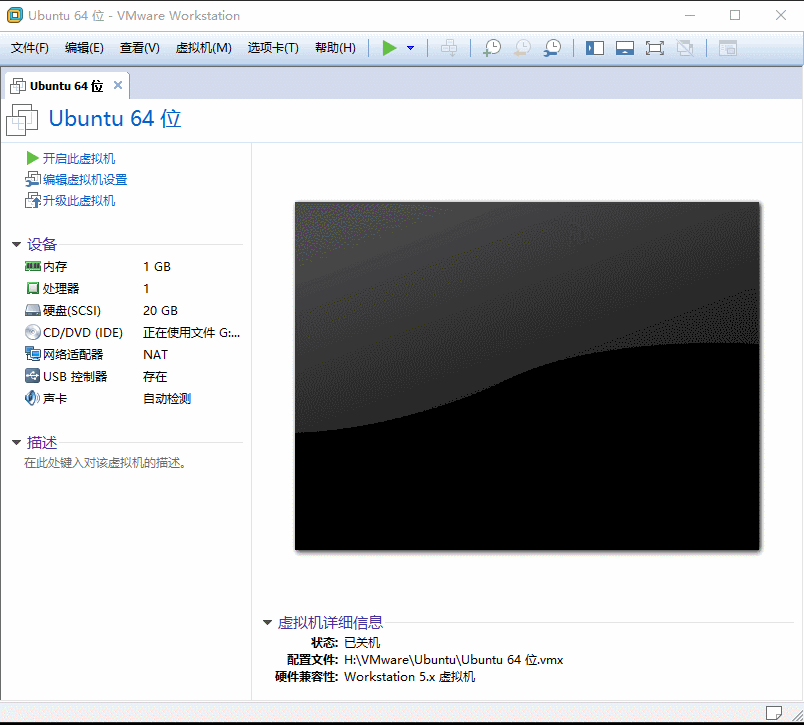
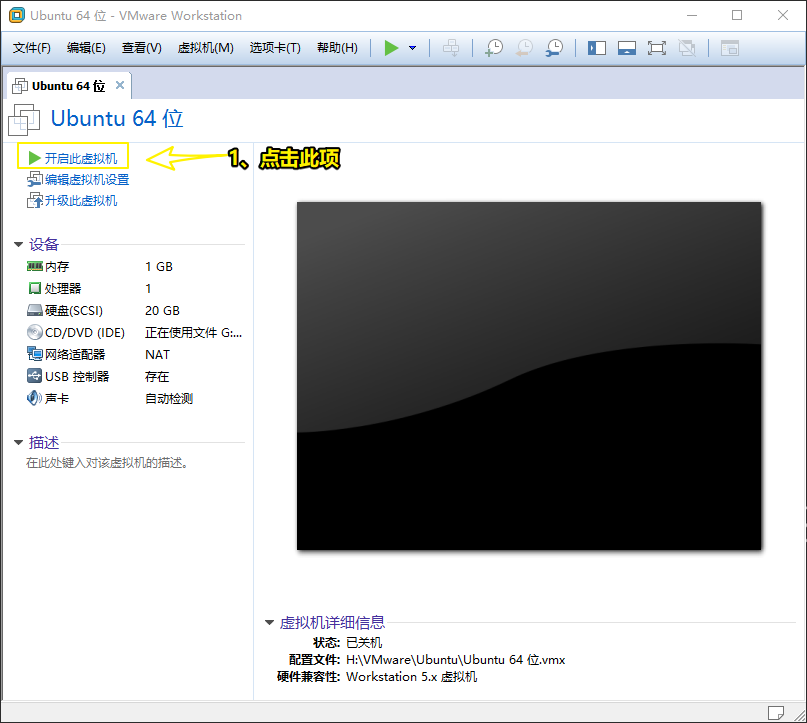
4.2.5 选择 中文(简体) , 然后点击 安装Ubuntu
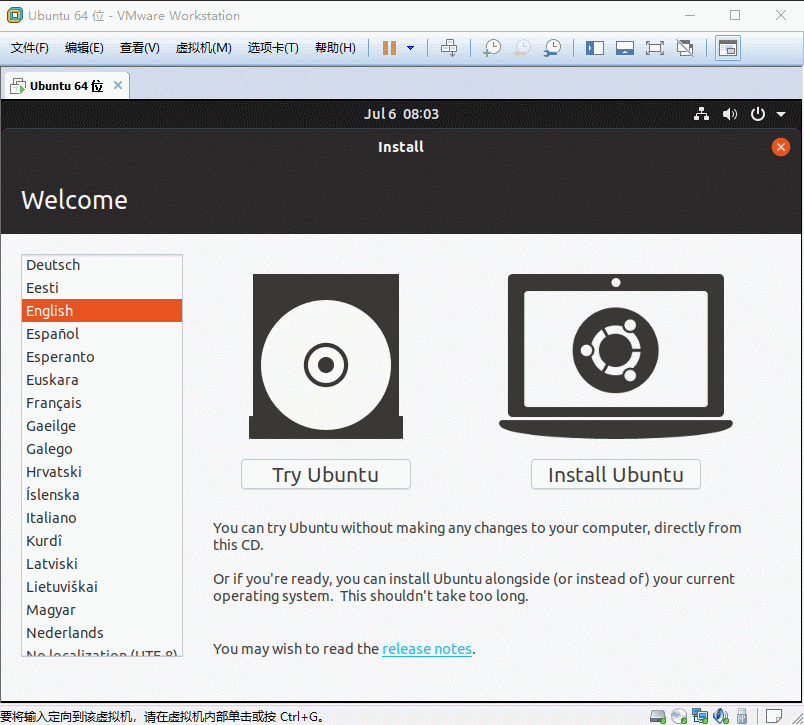
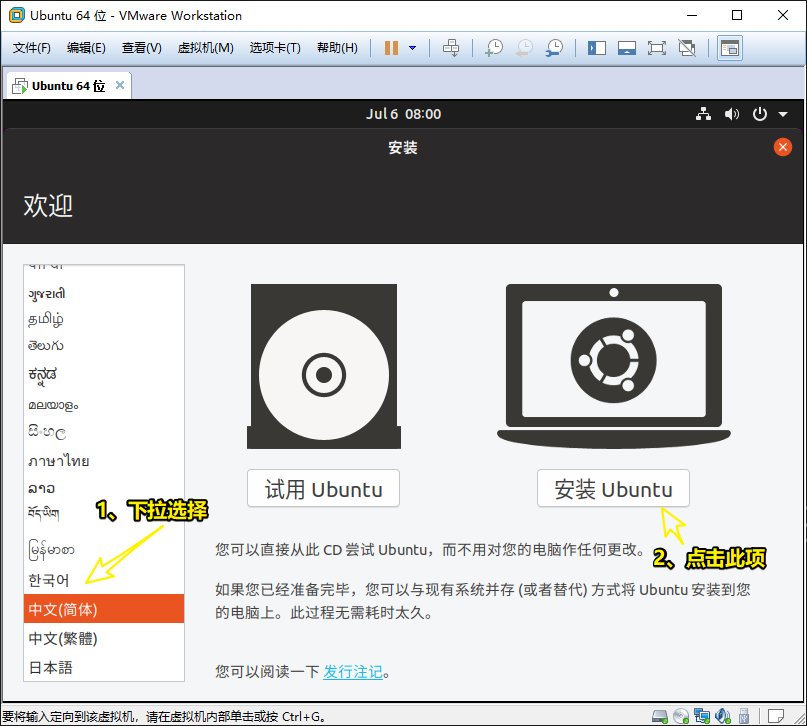
4.2.6 点击 继续
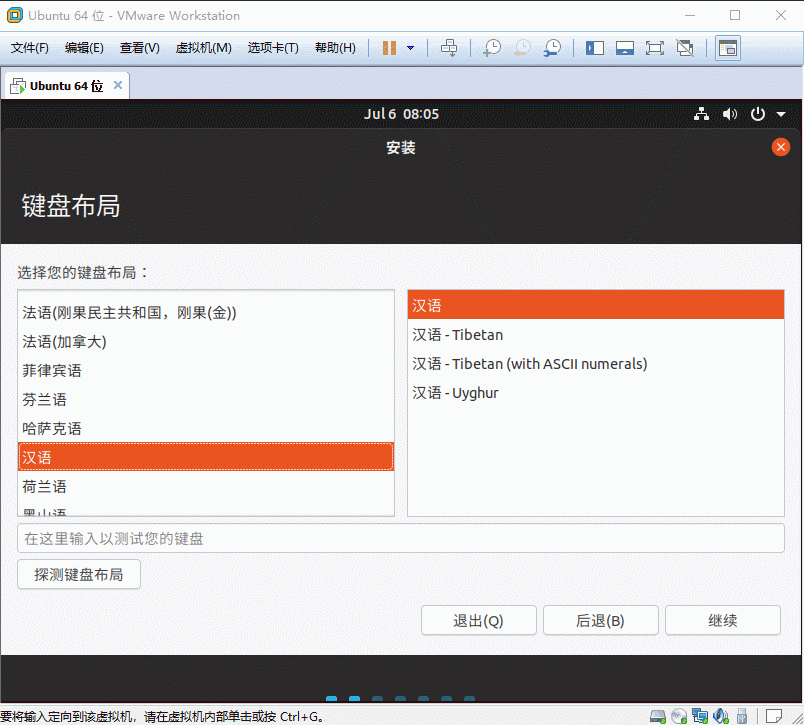
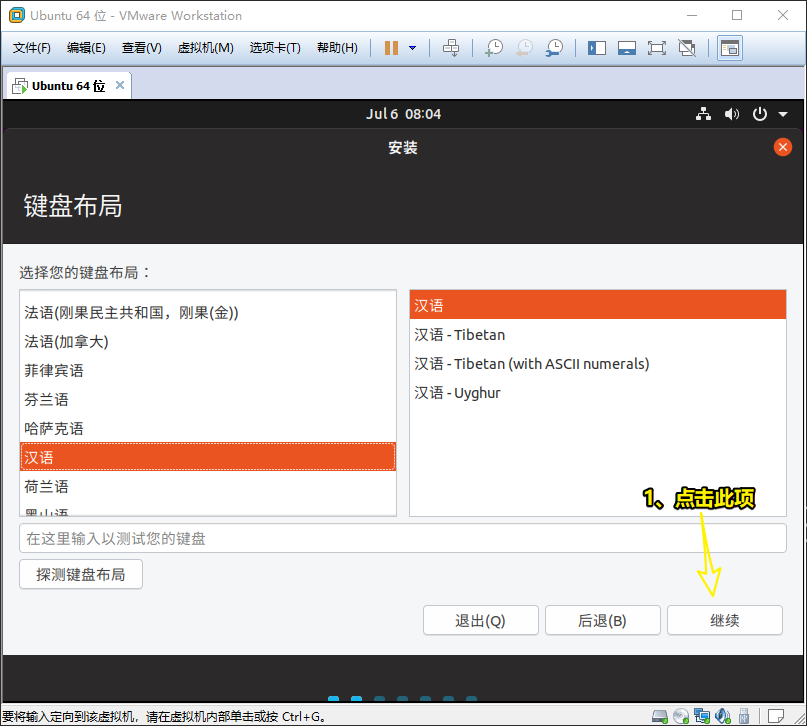
4.2.7 默认,点击 继续
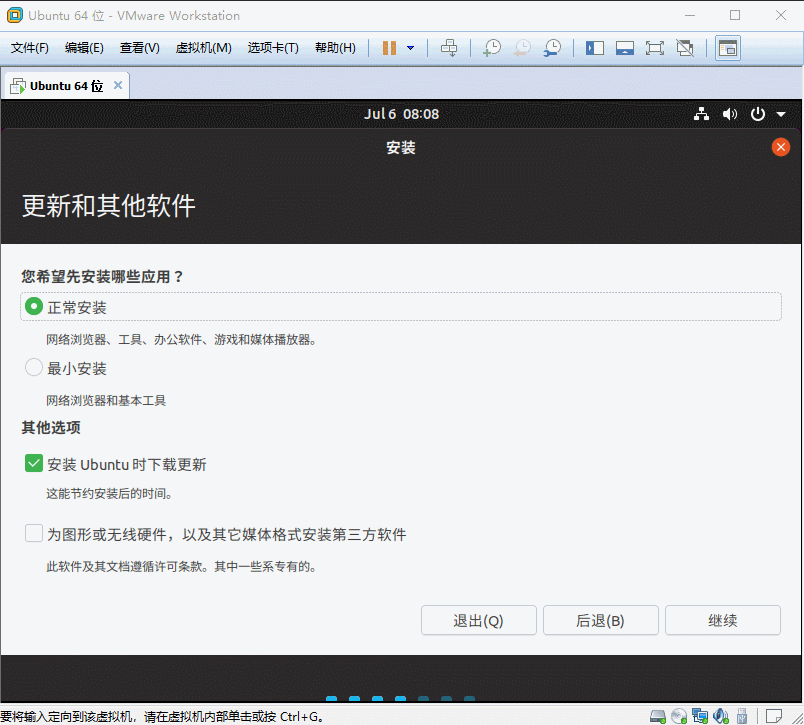
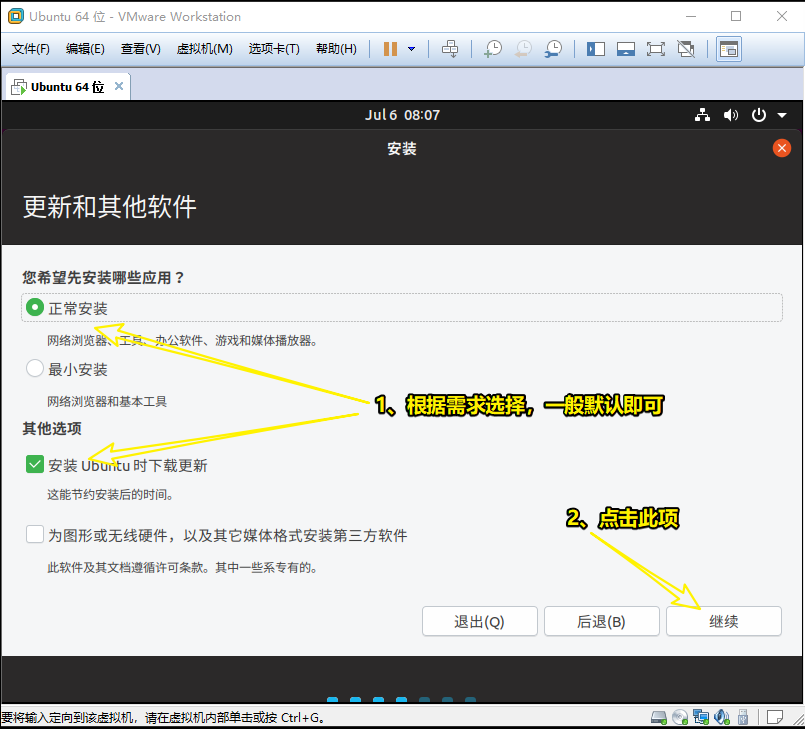
4.2.8 点击 现在安装
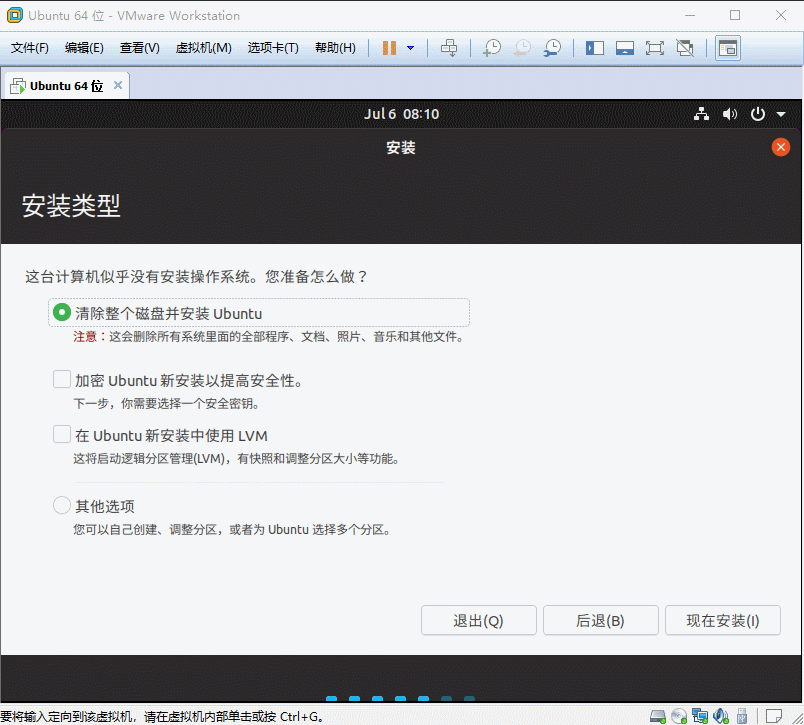
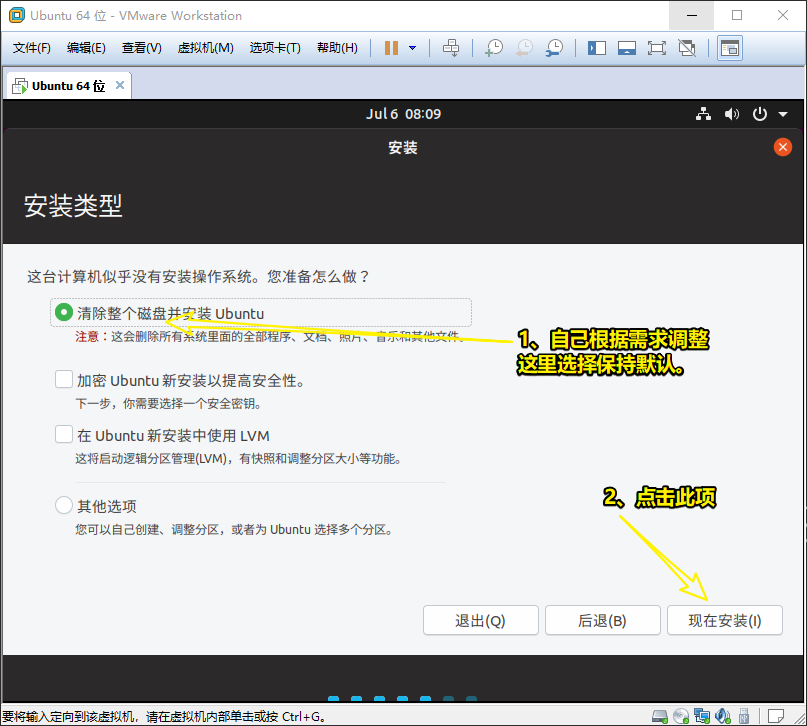
4.2.9 点击 继续
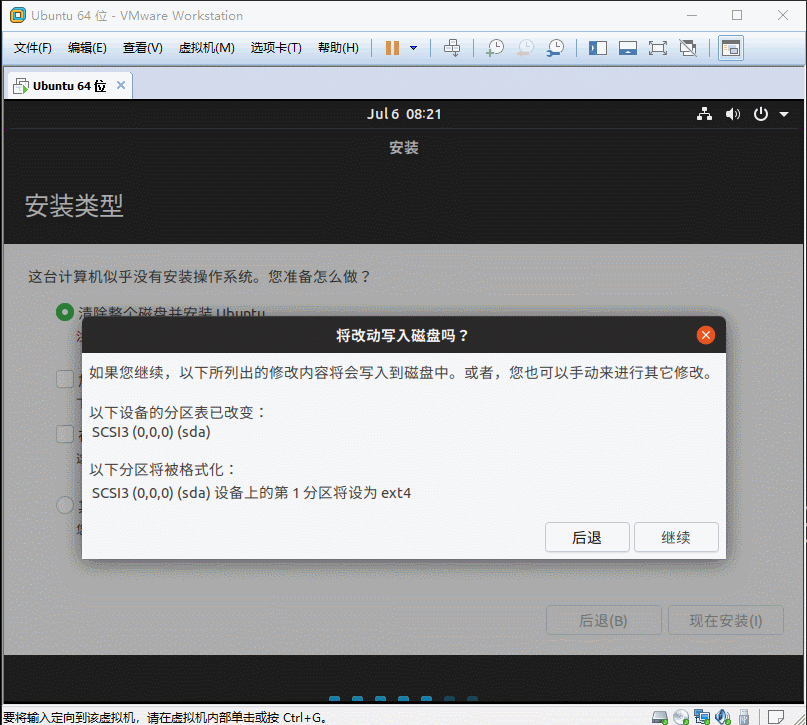

4.2.10 选择 Shanghai 时区,然后点击 继续
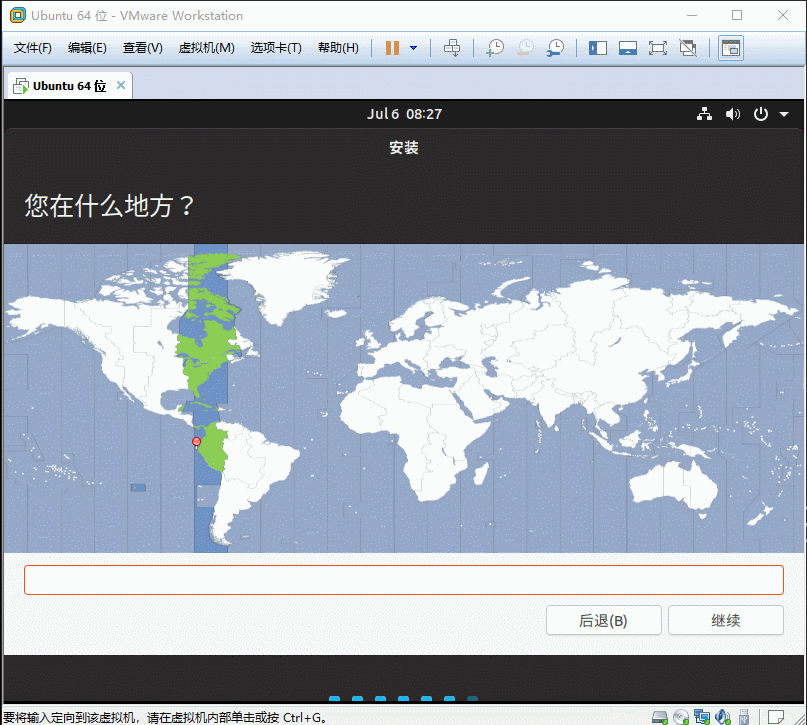
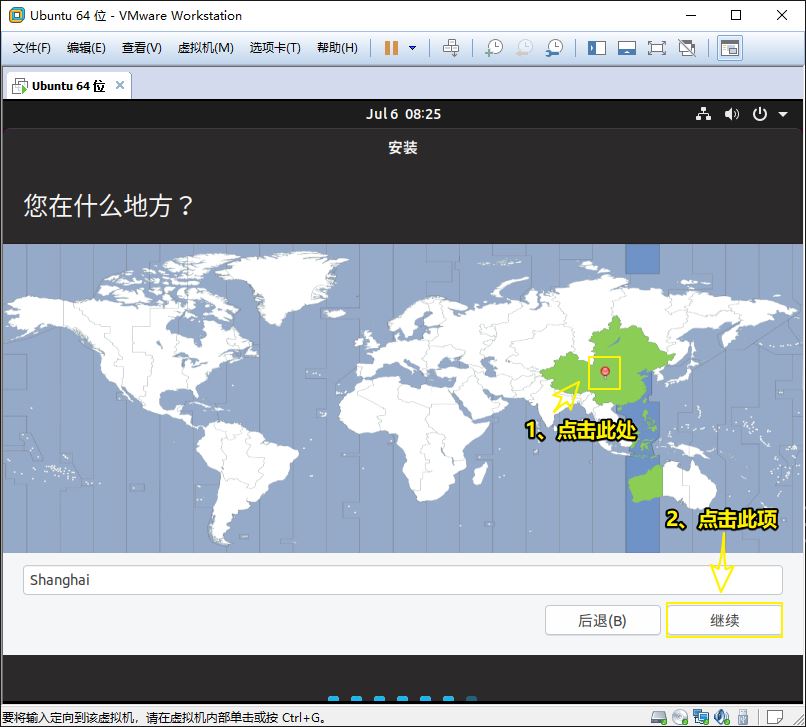
4.2.11 填写信息,然后点击 继续 ,之后等待安装
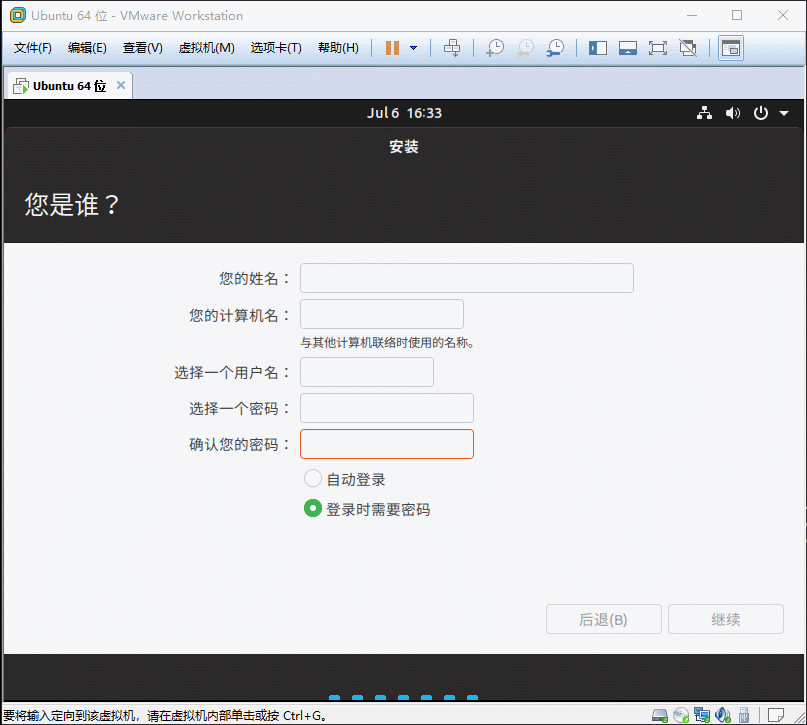
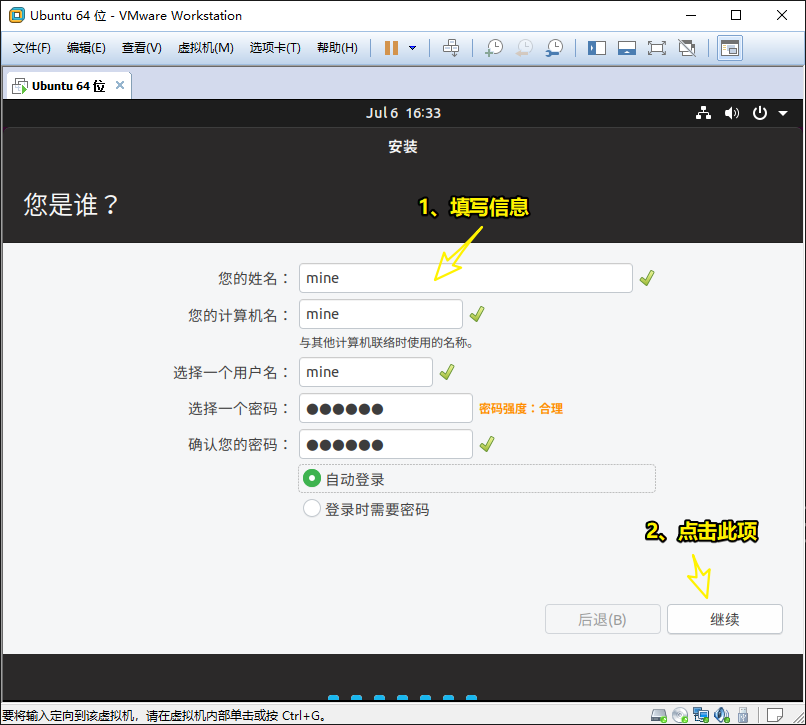
4.2.12 点击 现在重启 ,然后等待即可
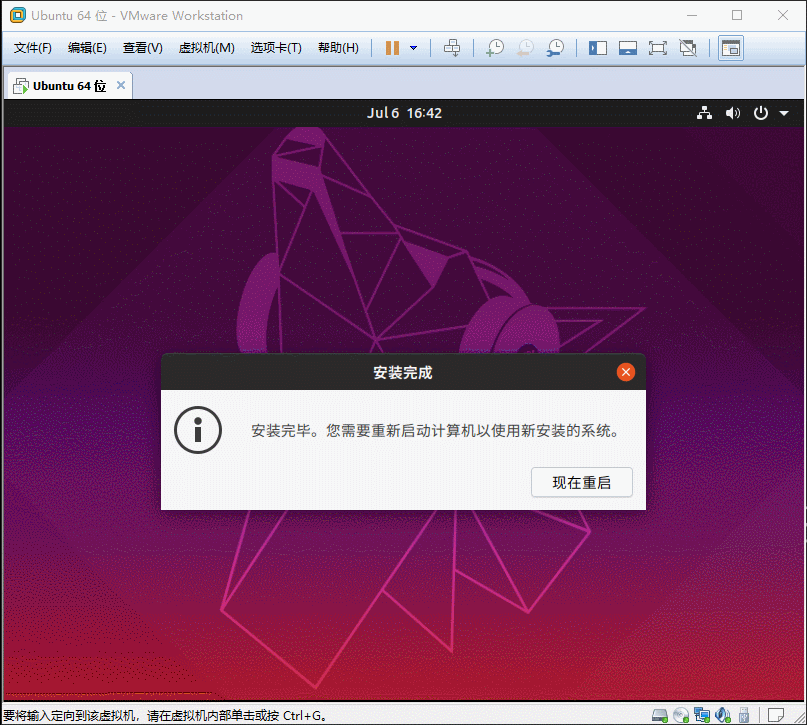
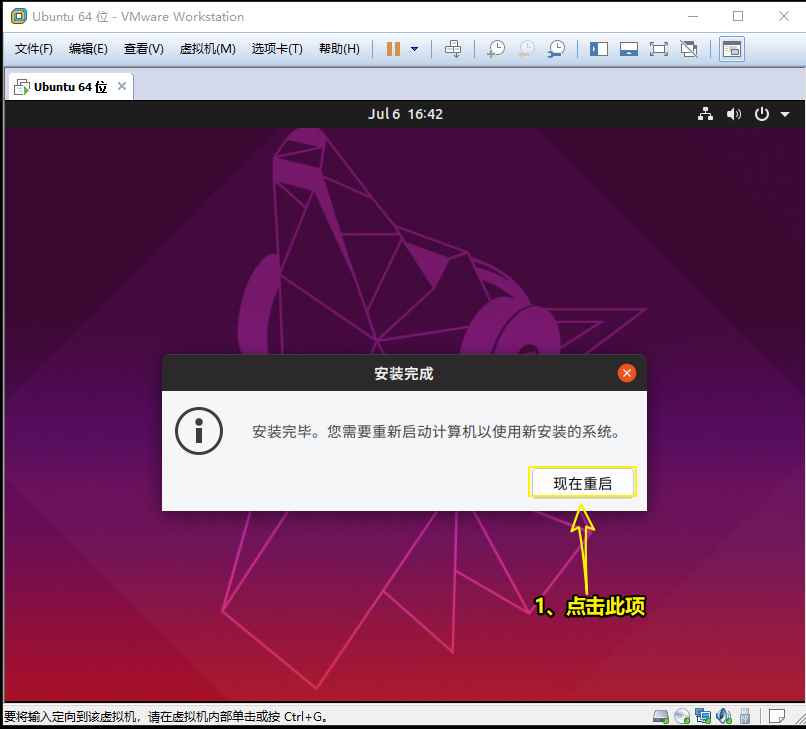
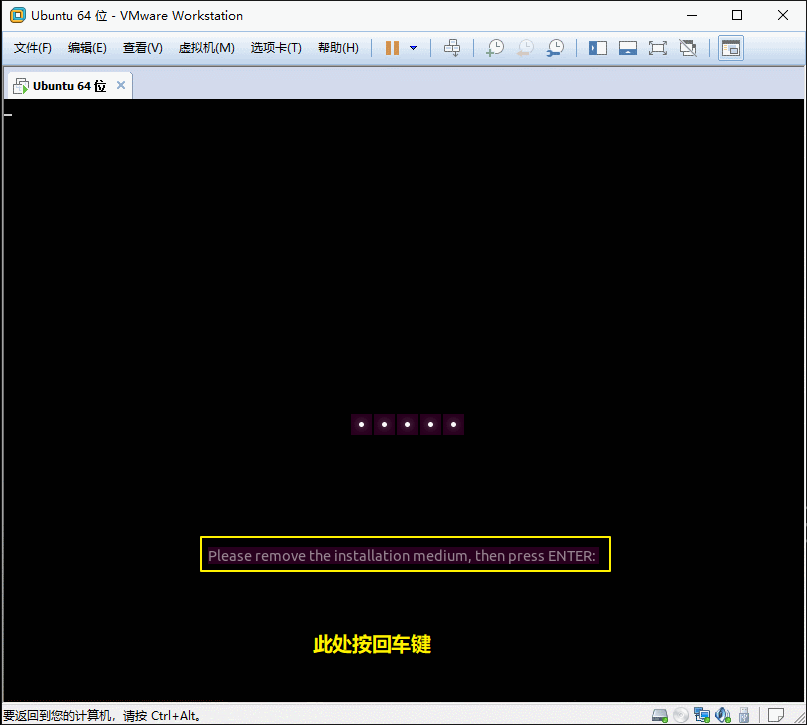
以上就是本文的全部内容,希望对大家的学习有所帮助,也希望大家多多支持脚本之家。