1 安装包准备
VMware-player-15.0.4-12990004, 免费版本,用于非商业、个人和家用目的
CentOS-7-x86_64-DVD-1810.iso
VMware和CentOS都是在持续更新中,可以从以下地址获取新版本,安装过程大同小异:
https://www.vmware.com/cn/products/workstation-player/workstation-player-evaluation.html
http://isoredirect.centos.org/centos/7/isos/x86_64/
2 WMware虚拟机配置
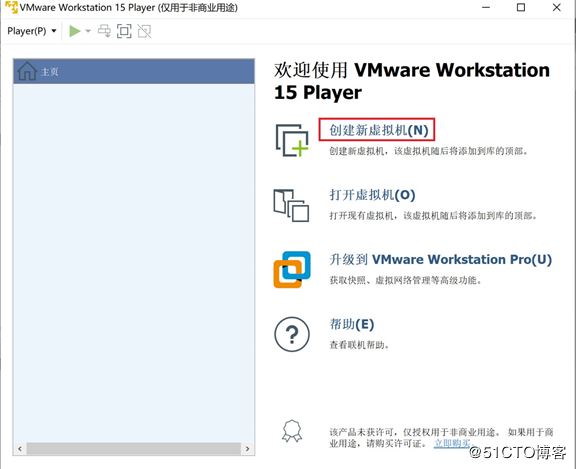
2.1:打开VMware,创建虚拟机
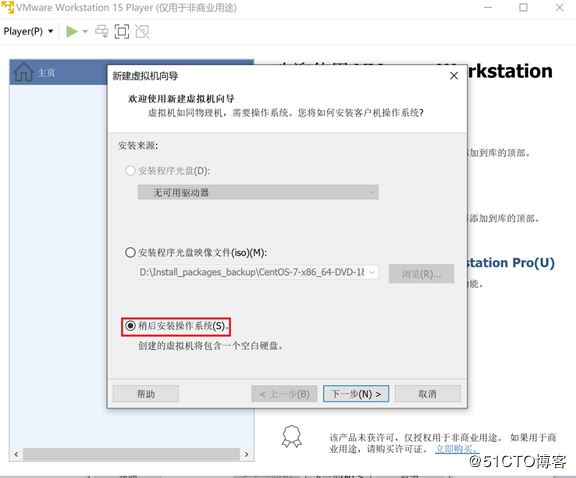
2.2:选择稍后安装操作系统,接下来要配置虚拟机比如硬盘内存处理器网络等等

2.3:选择客户机操作系统Linux,版本CentOS 7 64位

2.4:命名虚拟机,指定虚拟机名称和位置,按照自己的实际情况填充,本人的是atcode99
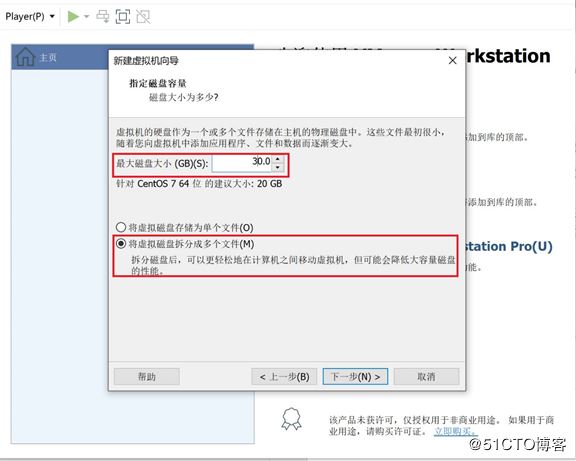
2.5:指定磁盘容量,根据自己的机器的情况填充,建议稍微大一点比如30G,然后选择将虚拟机硬盘拆分为多个文件,方便虚拟机的拷贝和备份

2.6(可选):选择自定义硬件,当然这些虚拟机配置以后都可以修改的,所以也可以忽略虚拟机配置剩下的6~12步骤。当然也可以一步一步的做完,了解整个配置过程。

2.7(可选):指定分配给此虚拟机的内存量,本人机器为16G,因为经常要用虚拟机做源码分析,分了一半8G给虚拟机

2.8(可选):处理器内核数量,本人设成2,便于了解多核编程

2.9(可选):网络连接设置成桥接模式
选择桥接模式的话虚拟机和宿主机在网络上就是平等的关系,为客户机提供直接访问外部以太网络的权限

2.10(可选):其他几个不是很重要,点击完成,这样虚拟机自定义硬件完毕
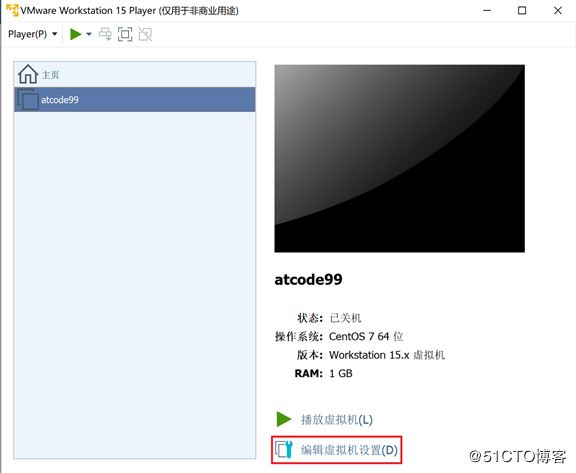
2.11(可选):虚拟机配置完成的界面,点击编辑虚拟机设置可以重新配置
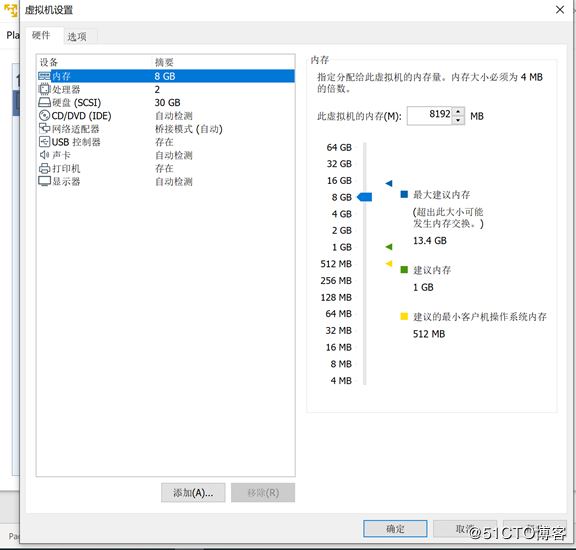
2.12(可选):虚拟机硬件设置界面
3 CentOS安装
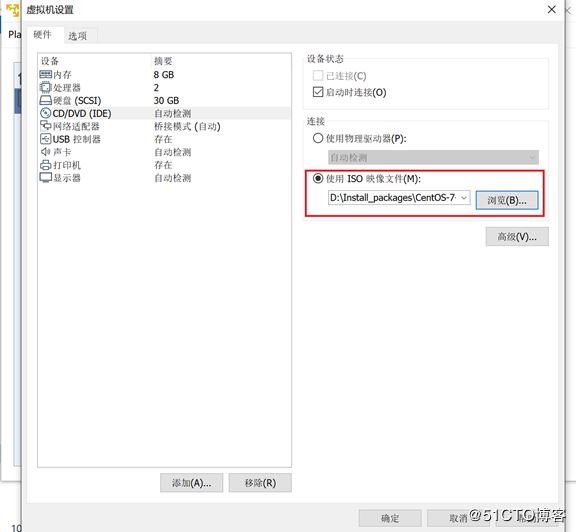
3.1:在虚拟机设置界面选择ISO映像文件 CentOS-7-x86_64-DVD-1810.iso
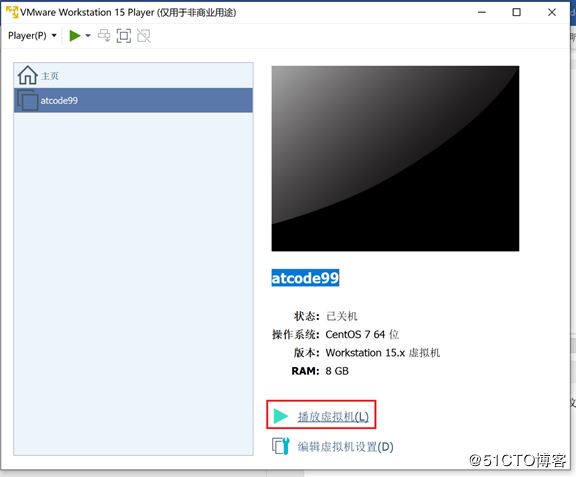
3.2:播放虚拟机开始安装


3.3:这里有三个选项,等待超时或直接回车,选了第一个Install CentOS 7,第二个图是安装进度log

3.4:选择语言,直接continue,缺省即可。美式键盘、英语、美国英语
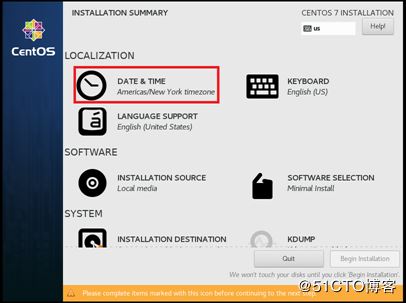

3.5:设置日期与时间
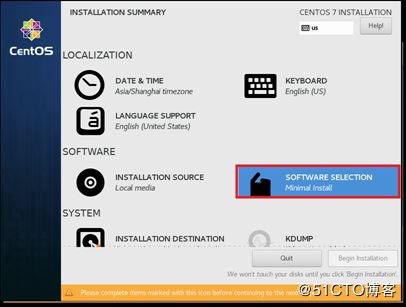
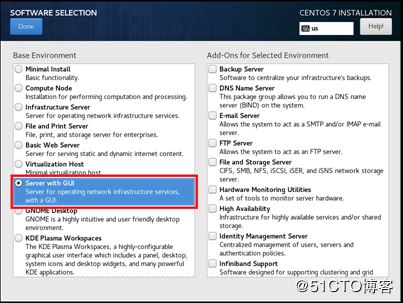
3.6:选择需要安装的软件,强烈建议选择Server with GUI,这样就有了GUI图形化界面

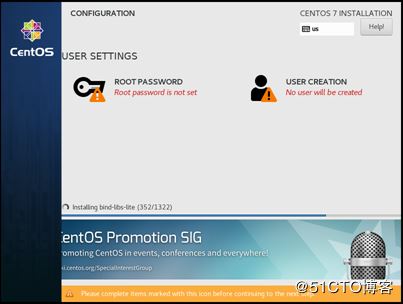
3.7:点击Begin Installation,开始安装,然后就可以休息一会儿了吧,喝喝水、走一走,记得要多喝水、不要久坐咯^.^。
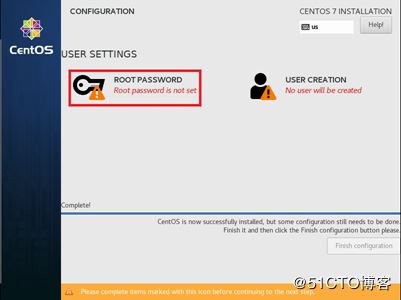

3.8:ROOT用户密码配置
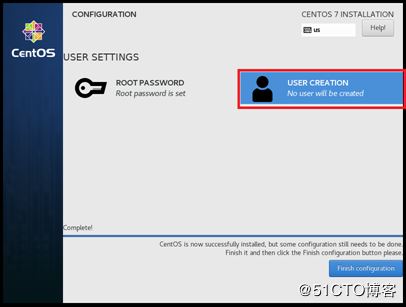

3.9:USER用户密码配置


3.10:点击配置完毕,然后等会,点击Reboot,系统重启即可
4 问题1:虚拟机桥接模式网络链接

进入虚拟机系统,此刻发现貌似没有分配IP地址
使用root用户
[root@localhost atcode99]# vi /etc/sysconfig/network-scripts/ifcfg-ens33

把ONBOOT=no改成yes,指明在系统启动时激活网卡
[root@localhost atcode99]# service network restart
再次查看,已经分配IP地址,网络连接成功
[root@localhost atcode99]# ping www.sina.com.cn PING spool.grid.sinaedge.com (36.51.254.37) 56(84) bytes of data. 64 bytes from 36.51.254.37 (36.51.254.37): icmp_seq=1 ttl=46 time=95.6 ms 64 bytes from 36.51.254.37 (36.51.254.37): icmp_seq=2 ttl=46 time=90.1 ms
5 问题2:Samba服务器
1.安装samba
[root@localhost atcode99]# yum install samba
2.添加samba用户
[root@localhost atcode99]# smbpasswd -a atcode99 New SMB password: Retype new SMB password: Added user atcode99.
3.配置samba
[root@localhost atcode99]# vi /etc/samba/smb.conf
在最后面添加
[atcode99] path = /home/atcode99 browseable = yes writable = yes valid users = atcode99
关闭防火墙和selinux,重要
[root@localhost atcode99]# iptables -F [root@localhost atcode99]# setenforce 0重启服务,大功告成 [root@localhost atcode99]# service smb restart Redirecting to /bin/systemctl restart smb.service [root@localhost atcode99]# service nmb restart Redirecting to /bin/systemctl restart nmb.service6
问题3:开虚拟机之后一直黑屏
宿主机系统中以管理员身份运行“命令提示符”
打开命令提示符窗口后,输入
netsh winsock reset 回车

提示重置完成后,重启宿主机。等再次启动虚拟机,应该就正常了。
这个问题是系统网络底层被其他程序注入,导致虚拟机软件无法正常通讯引发的。
7 问题4:WMware虚拟机的关键文件,备份,启动异常等
重点关注.vmem和.lck两种文件。
第一个.vmem文件没必要备份,可以节省空间;虚拟机最好经常备份下以备不测。
第二个.lck文件异常关闭时候虚拟机可能无法正常启动,删除然后重新启动虚拟机即可。
以下为具体文件类型描述
虚拟机包含在受支持的存储设备上存储的多种类型的文件。列表如下:

.nvram 虚拟机 BIOS 或 EFI 配置
.vmx 虚拟机配置文件,通常通过打开这个虚拟机文件以启动系统
.vmxf 其他虚拟机配置文件,一般无需改动。
.vmdk 虚拟磁盘特性
虚拟机存放文件的虚拟磁盘。虚拟机内的系统和所有文件都在这个文件中。
.vmem 虚拟内存文件
备份时候不需要拷贝,删除也没有关系,因为启动的时候会自动建立。
.lck 锁文件目录
启动虚拟机的时候,虚拟机配置文件/虚拟磁盘/虚拟内存都会有一个目录。提供保护机制,为了防止多台虚拟机同时访问一个.vmdk虚拟磁盘文件。当虚拟机正常关闭,目录自动删除。
异常关闭时候,可能残留.lck锁文件目录,导致WMWare虚拟机无法正常启动,删除.lck(注意可能有多个)重新启动VMWare虚拟机即可。
.vmsd 虚拟机快照和相关联的vmdk的字典文件,一般无需改动。
.vmss 虚拟机挂起文件,关闭虚拟机采用挂起方式的时候的文件。如果关机方式,则无。
.log 当前虚拟机日志文件
以上就是本文的全部内容,希望对大家的学习有所帮助,也希望大家多多支持脚本之家。