本文为大家分享了VMware Tools安装配置图文教程,供大家参考,具体内容如下
因为在虚拟机下安装Ubuntu16.04 64位时无法进入全屏模式,采用另外一种方法解决了,但是还是想安装一下VMware Tools,防止以后出现相关问题,好啦,下面进入正题。
1、在虚拟机下会看到安装 VMware Tools,单击安装。
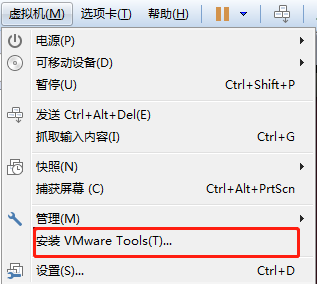
2、在虚拟机设备下出现VMware Tools这一项,点击打开,里面有一个VMwareTools-10.1.6-5214329.tar.gz
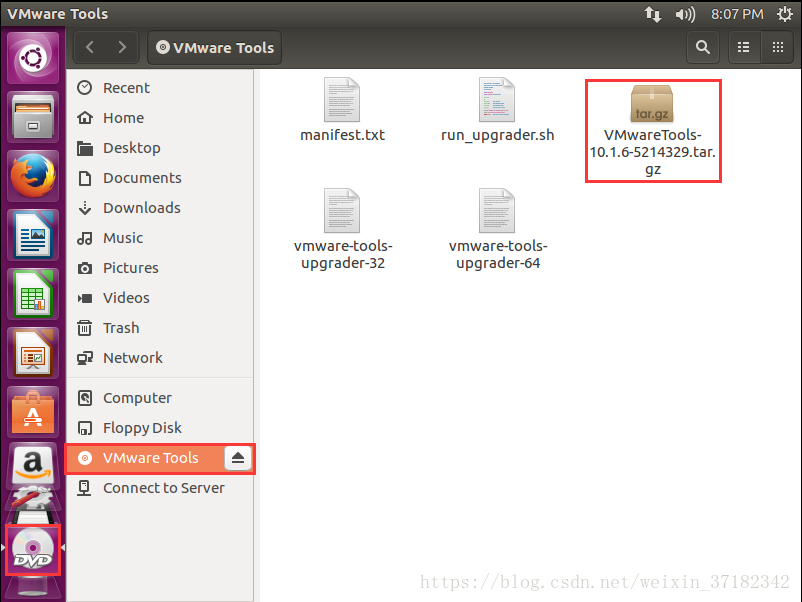
3、将这个文件复制到某个目录下,比如在home下新建SetUp文件夹
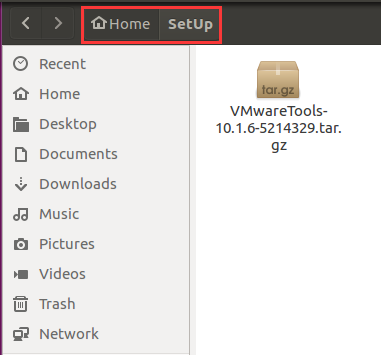
4、切换到root用户
XXX@ubuntu:/$ sudo su
[sudo] password for XXX:
root@ubuntu:/#
5、把VMwareTools-10.1.6-5214329.tar.gz解压到VMware-Tools文件夹中
root@ubuntu:/home/XXX/SetUp# tar zxvf VMwareTools-10.1.6-5214329.tar.gz -C /home/XXX/SetUp/VMware-Tools
6、以root用户进入到刚刚提取到的vmware-tools-distrib文件夹下,然后输入命令:./vmware-install.pl,然后回车。
root@ubuntu:/home/XXX/SetUp/VMware-Tools/vmware-tools-distrib# ./vmware-install.pl
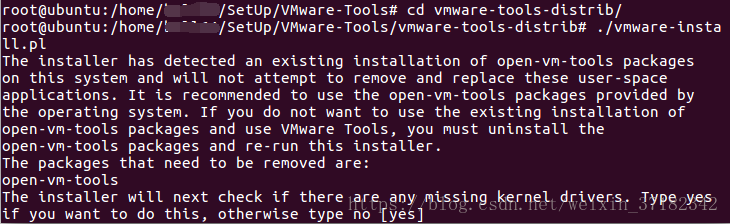
7、上面的操作后就开始安装VMware Tools了,根据其提示输入yes/no,直到出现Enjoy, –the VMware team如下图,就表示安装成功了,然后手动重启虚拟机。
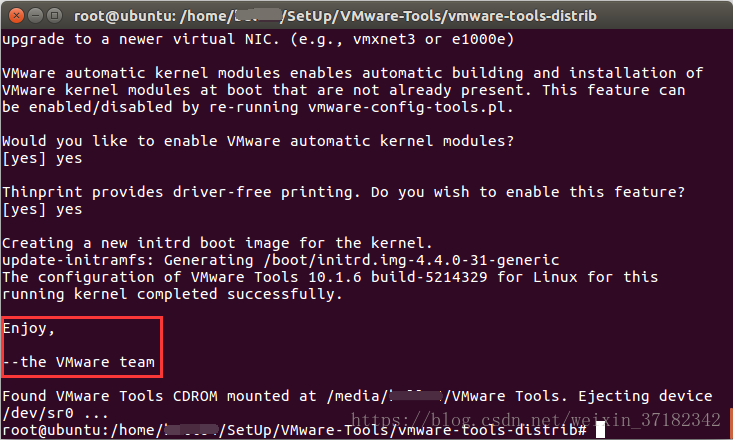
8、重启系统,会发现已经变成 重新安装 VMware Tools了,表明已经安装成功了。
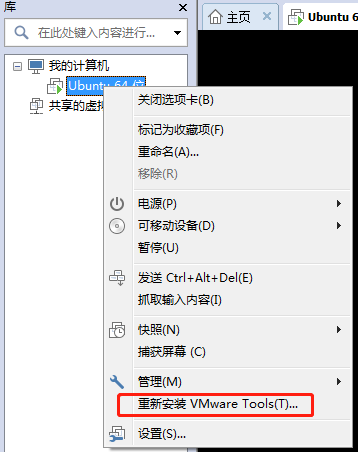
以上就是本文的全部内容,希望对大家的学习有所帮助,也希望大家多多支持脚本之家。