如果说Ubuntu是现今最受桌面用户欢迎的Linux操作系统,那么CentOS就是最受公司、企业、IDC喜爱的Linux发行版了,得益于它极为出色的稳定性,全球范围内有无数著名网站均选用它。
CentOS是基于Red Hat Enterprise Linux(收费昂贵但口碑极佳)的源代码再编译出来的免费版,因此不仅继承RHEL优越的稳定性,还提供免费更新,因此在服务器提供商、中小型公司中装机量几乎是最大的Linux发行版,现在已正式加入红帽公司。从事互联网技术的同学,CentOS应该是值得你深入了解学习研究的.....
所需的准备工作:
1、VMware Workststion 10虚拟机软件
2、CentOS7操作系统
基于VMware 10下CentOS7的安装过程:
1、首先点击新建虚拟机,选择"典型",然后下一步。
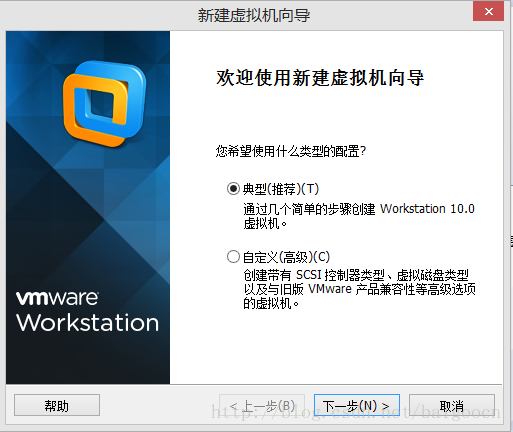
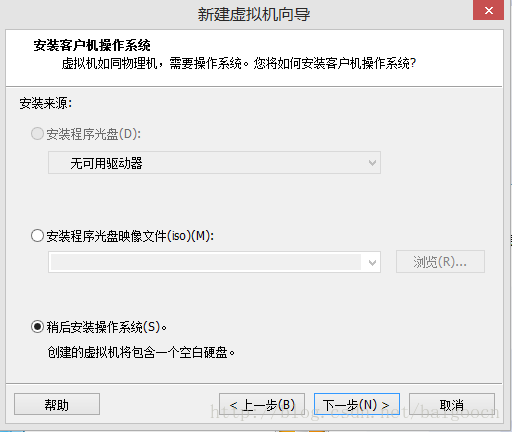
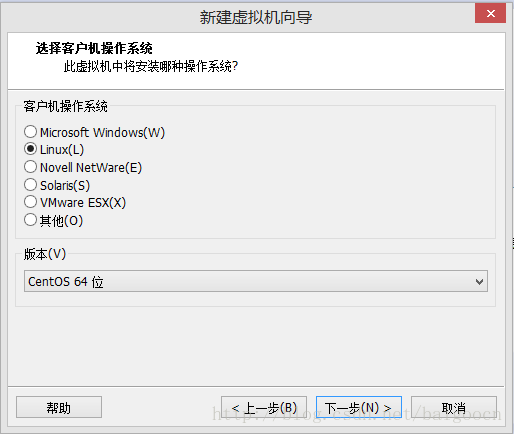
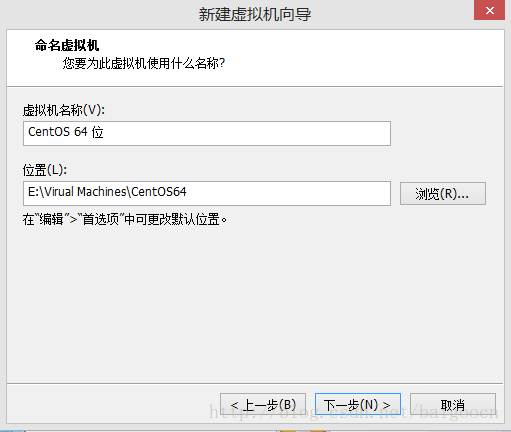
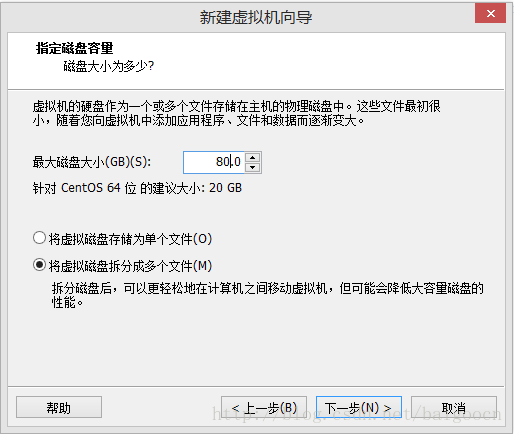

2、初始工作完成后,选择所需的CentOS 7 ISO镜像,点击"开始启动此虚拟机",然后进入安装界面。
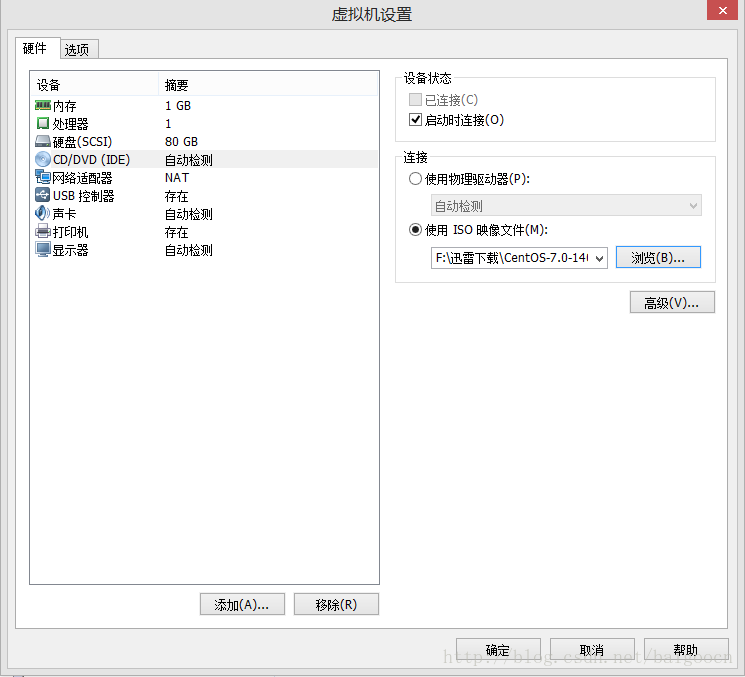
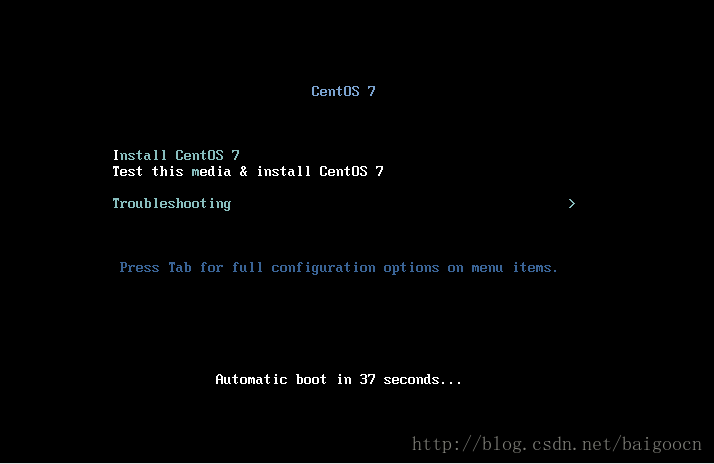
3、选择安装过程中的语言,此处选择英文,默认即可
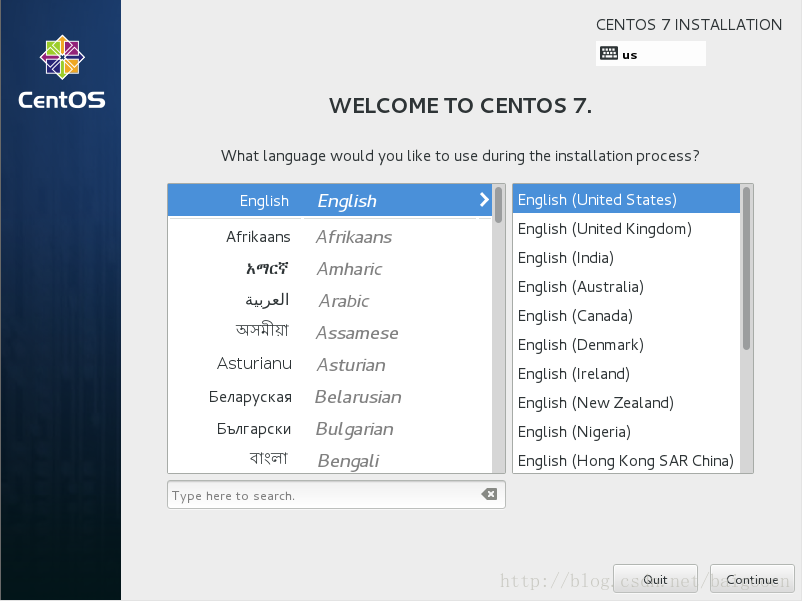
4、进入安装配置主界面,CentOS 7主要配置工作都在此界面进行,如果没完全设置好,Begin installation按钮将灰选。
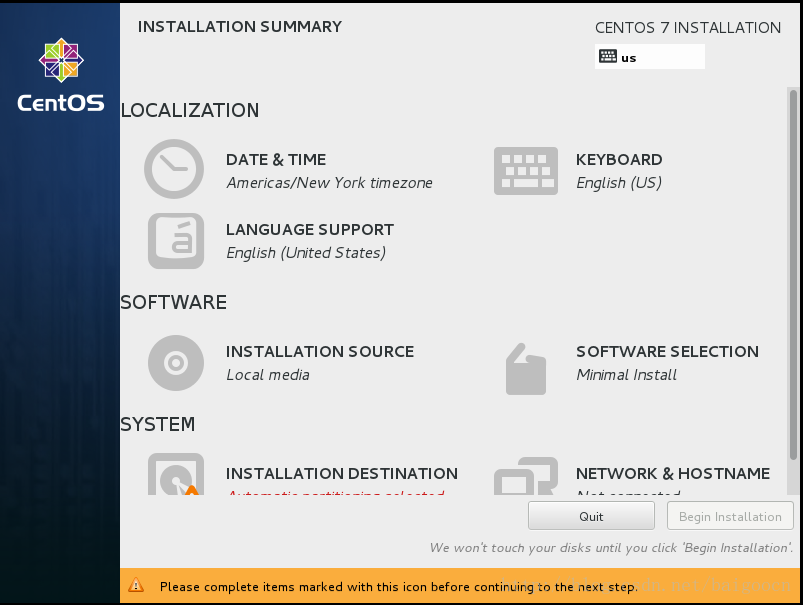
5、选择LOCALIZATION中的DATA&TIME项,选择时区Asia\Chongqing,设置完按Done返回。如下图:

6、LOCALIZATION中的KEYBOARD使用默认即可,如下图:
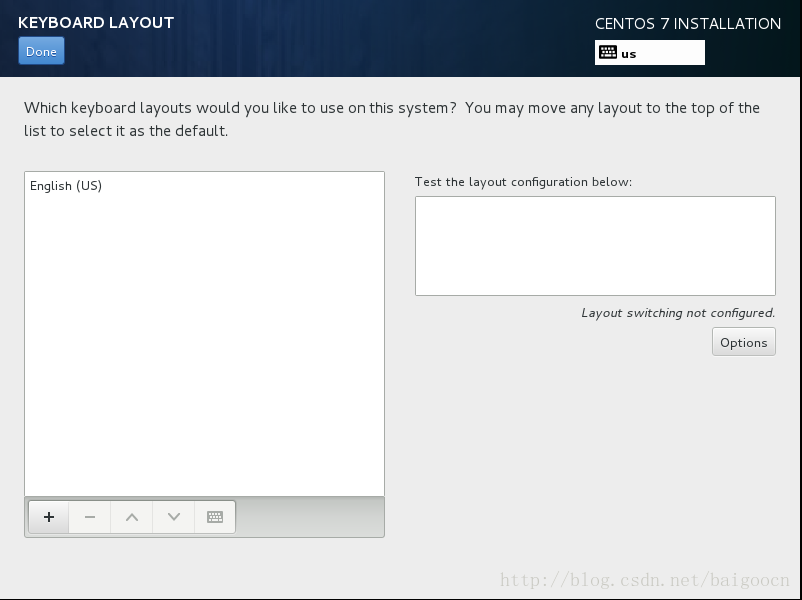
7、设置支持的语言,选择LOCALIZATION中的LANGUAGE SUPPORT项,本文除了默认的英语,再选择了中文,设置完按Done返回。如下图:
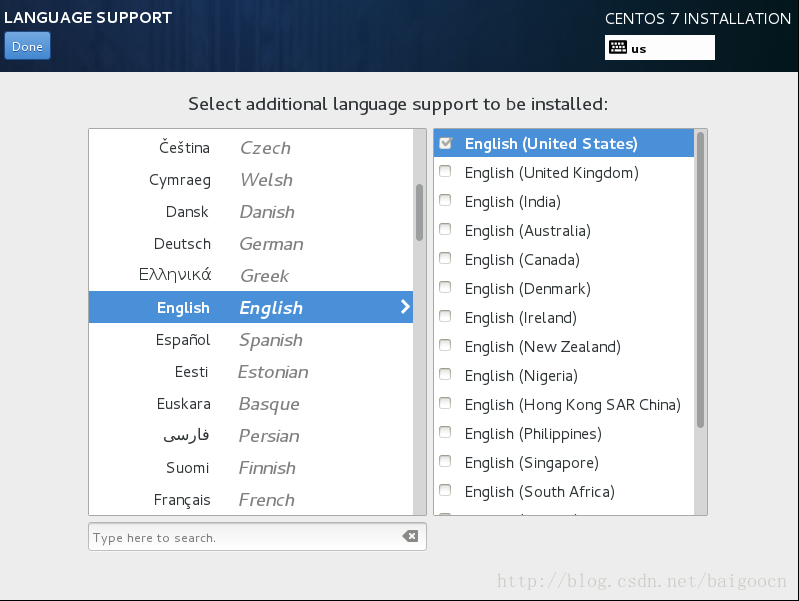

8、安装源配置,选择SOFTWARE中的INSTALLATION SOURCE项,本文选择默认的安装源。设置完按Done返回。如下图:
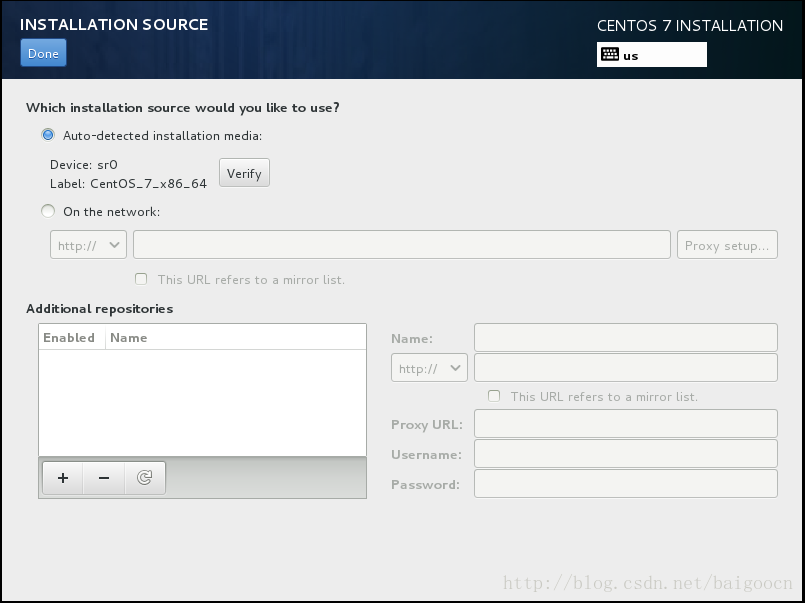
9、系统环境及软件安装,选择SOFTWARE中的SOFTWARE SELECTION项,根据自己需要,选择想要的环境。本文选择GNOME Desktop环境(左侧),右侧为附加的一些软件及工具,根据自己需要选择安装。设置完按Done返回。如下图:
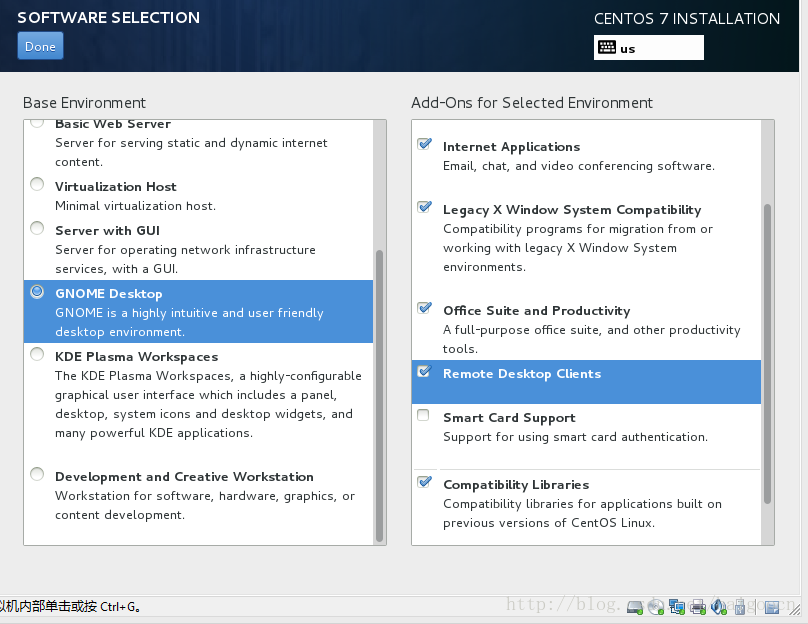
10、系统分区设置,选择SYSTEM中的INSTALLATION DESTINATION项,在Other Storage Options中,选择配置分区项“I will configure partitioning",按Done确认,见下图:
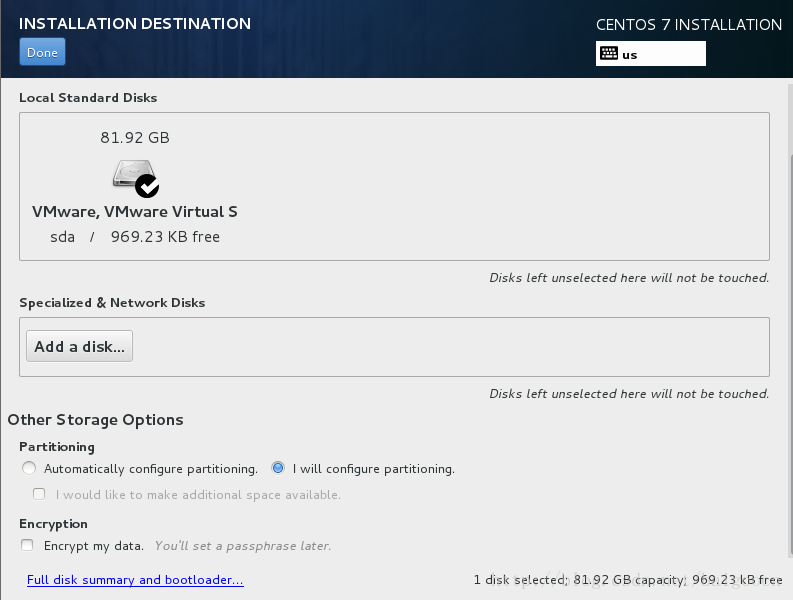
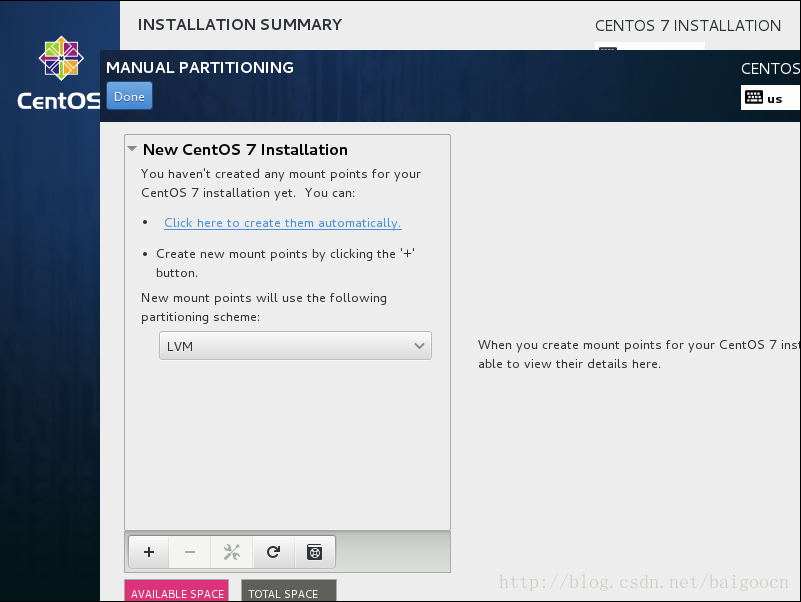
11、手动分区,选择Standard Partition分区方式,按Done确认,如下图:
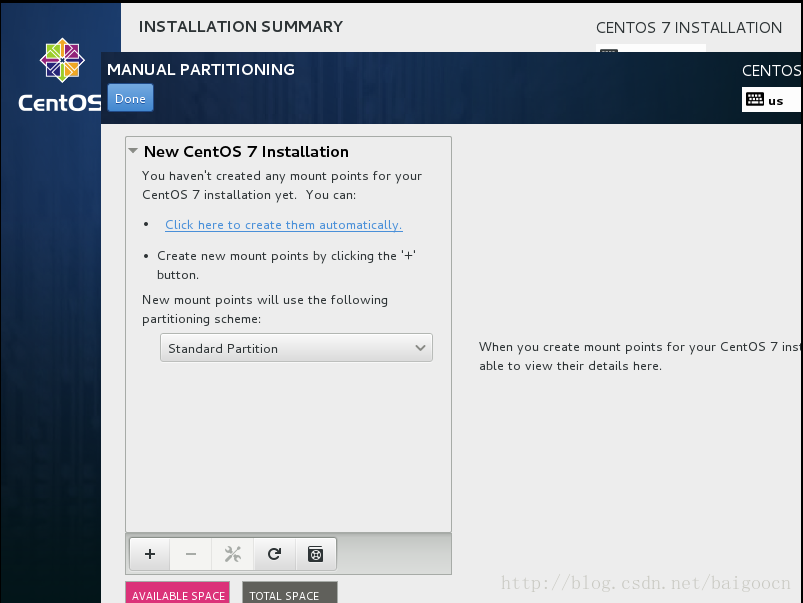
12、Centos分区格式同Windows完全不同,Windows分区格式一般为NTFS格式且安装在硬盘的C分区就OK,但是在CentOS中一般分两个分区:
一个为根分区,即"\",文件系统为ext4格式.
另一个为swap分区(内存小于2G时,设置为内存的2倍;内存大于或等于2G时,设置为2G).
这时候点击"+"号,新增挂载点,建立上面的两个分区,如下图所示:

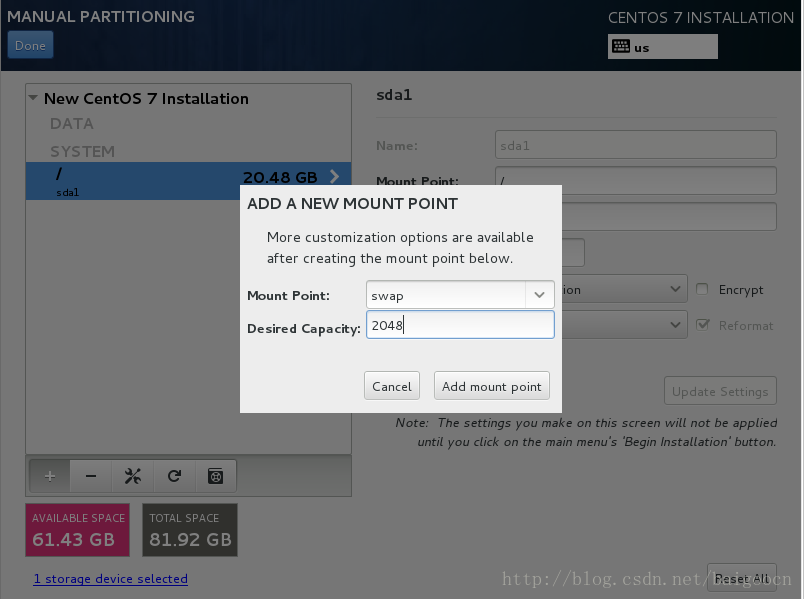

分区完成后,选择Done确认,弹出的对话框中选择Accept Changes,如下图所示:
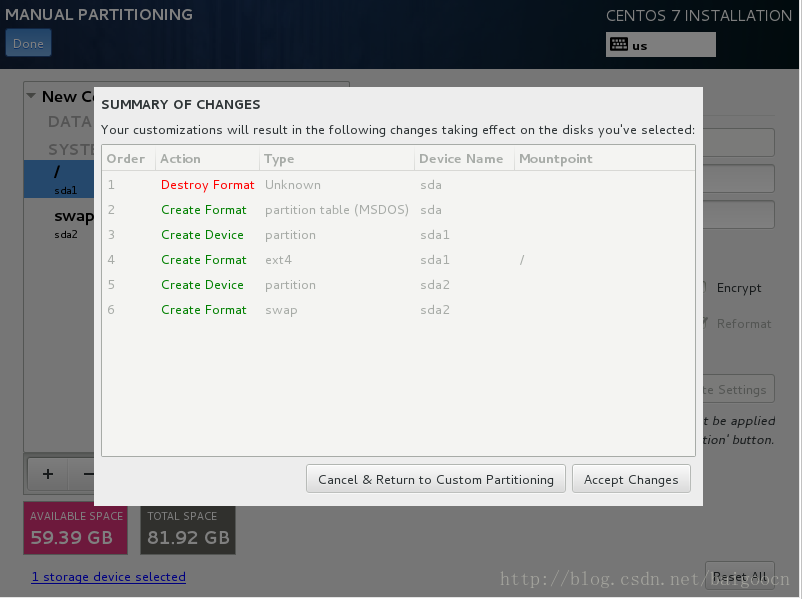
13、网络配置,主要是打开网卡,设置hostname,如下图所示:

选择"Configure",按下图所示设置后,依次点击"Save","Done"返回,如下图:
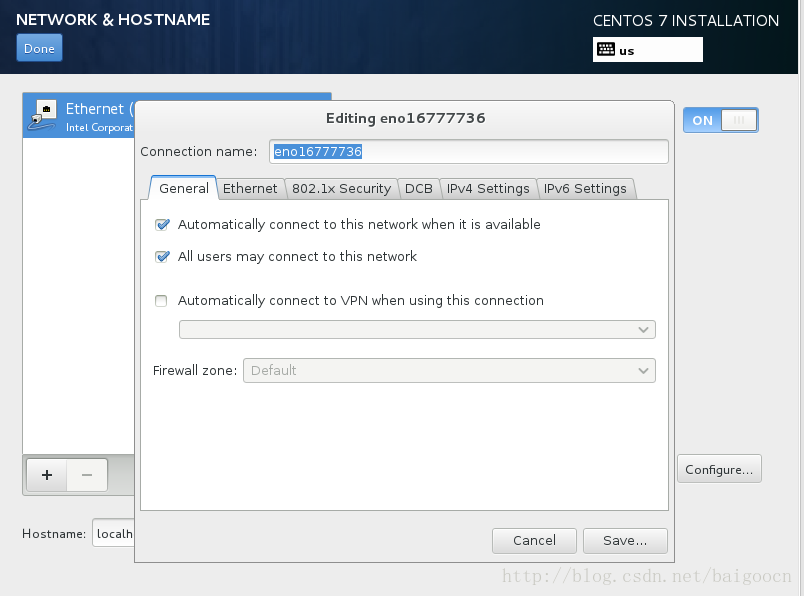
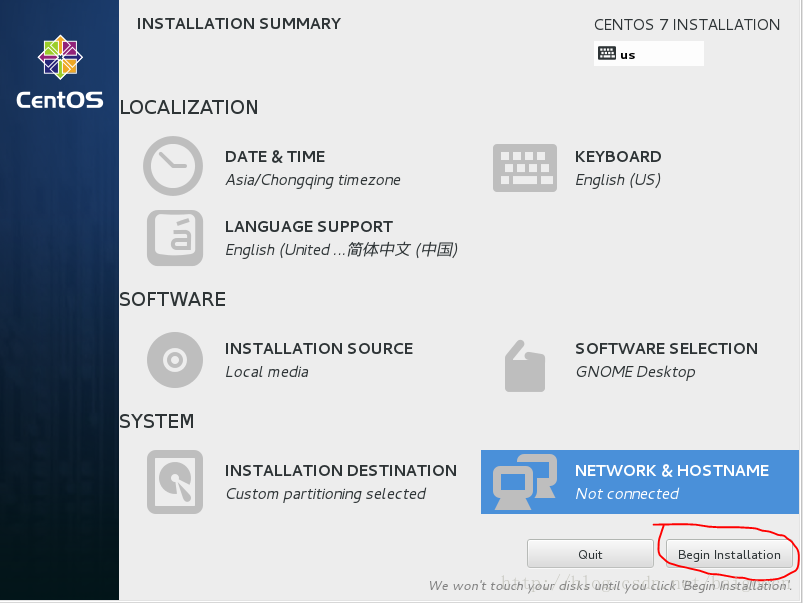
14、完成以上几步,基本配置已经完成。此时主界面中的Begin installation按钮将可选,点击按钮进行安装。进入安装界面时,可以看见"USER CREATION"项,没有完成安装前,可以进一步配置用户设置,如下图所示:

在软件包的安装过程中通常需要较长的时间,这时候可以进行USER SETTINGS的设定,点击ROOT PASSWORD选项,进行根用户(root)密码的设定,如下图所示,设置好后,按Done返回,如下图所示:
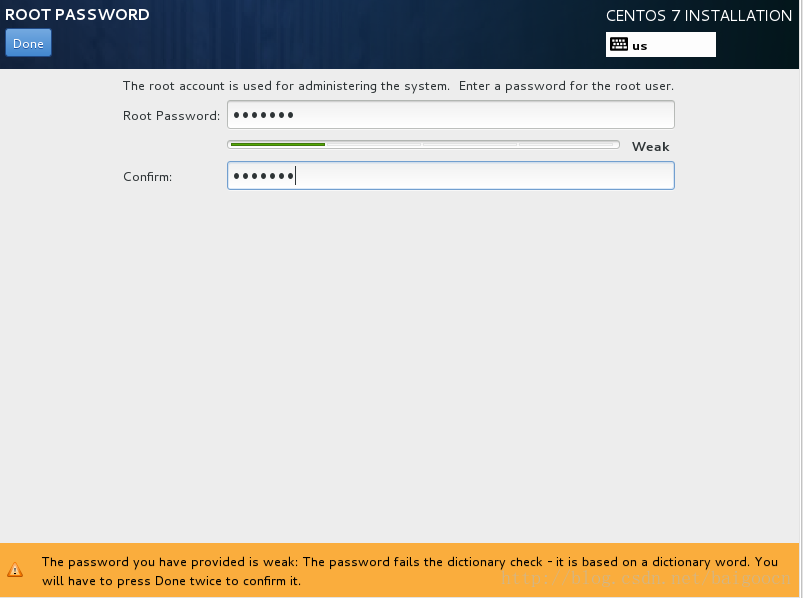
紧接着进行USER CREATION的设定,即创建新账号,输入用户名和密码,注意,这里的用户是普通的用户,就类似于Windows系统下的管理员和普通用户,CentOS下的root用户对应于Windows下的Administrarot用户,此处创建的用户对应于Windows下的普通用户,具体设置如下图所示,设置好后按Done返回。
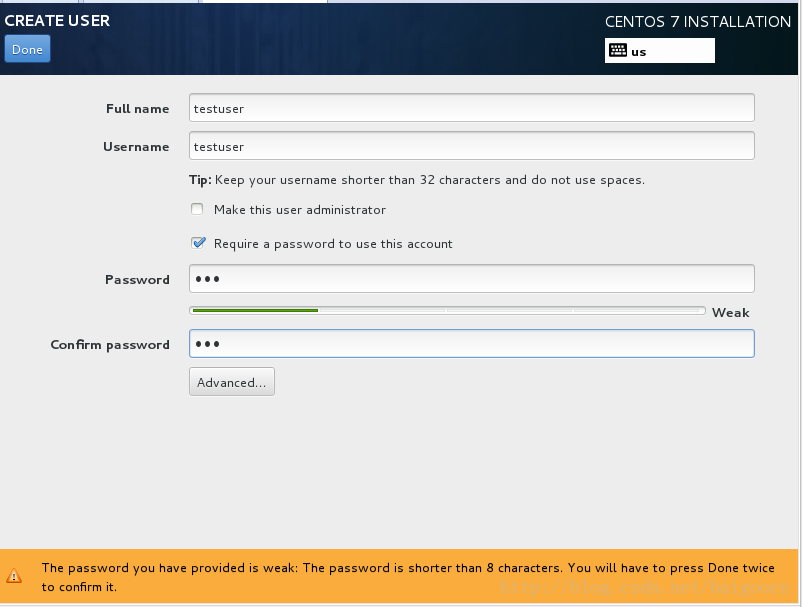
返回到主界面,等待软件继续安装完成......

15、完成安装后,点击reboot重启。
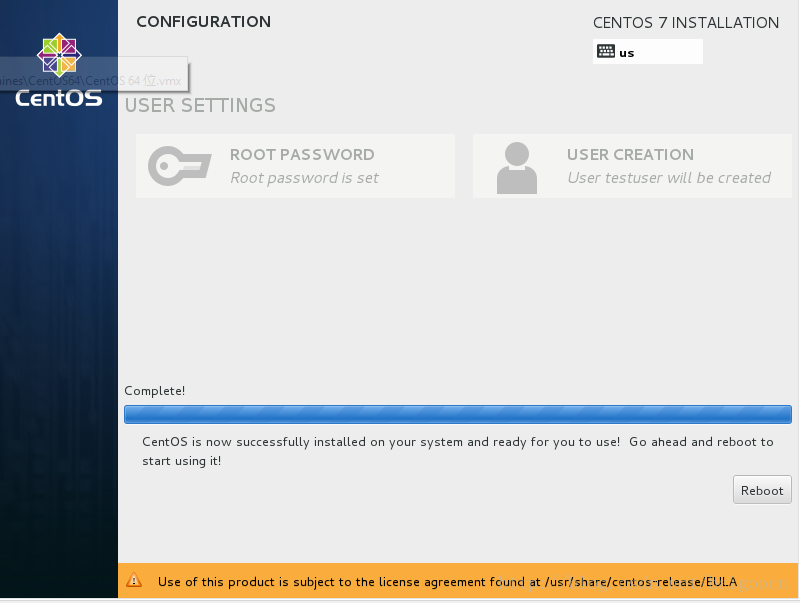
重启之后,进入LOCALIZATION设置,点击LICENSE INFORMATION,进入协议界面,勾选复选框"I Accept...",完成后点Done返回。

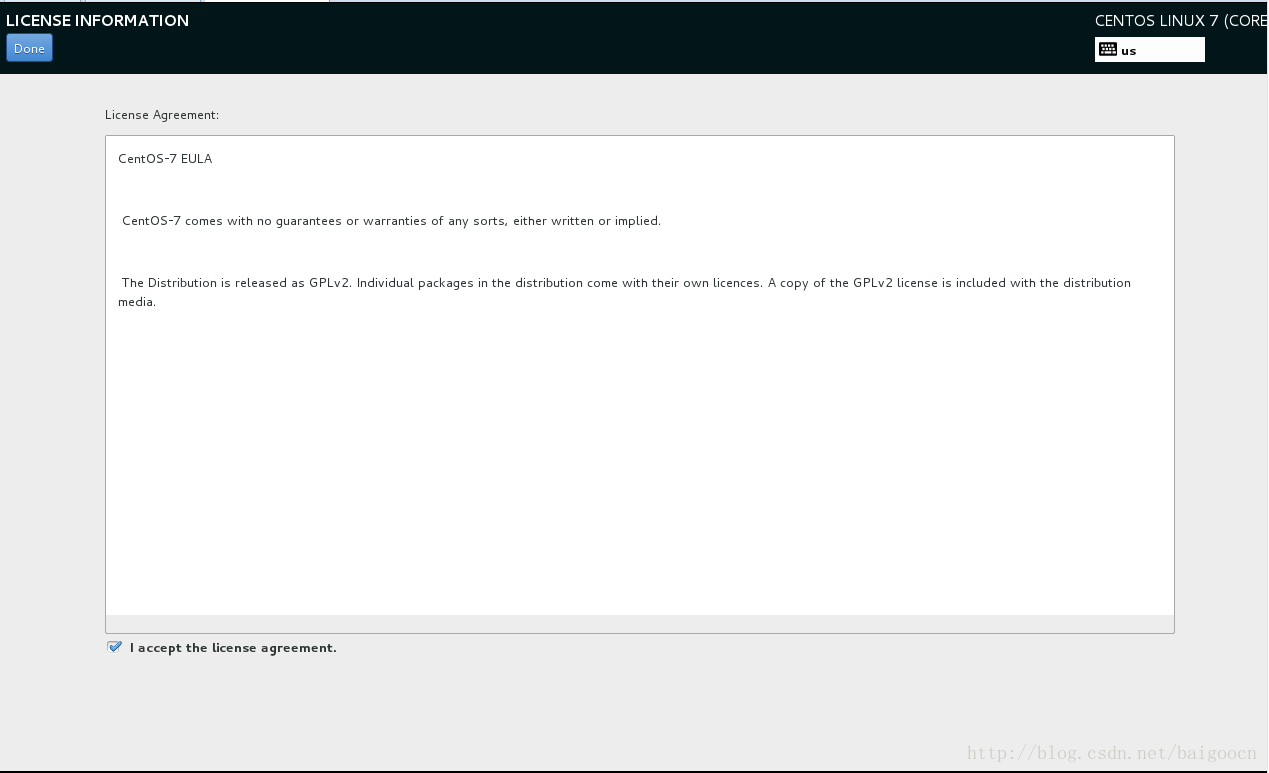
点击"Finished configuration",进入kdump设置界面,将复选框的勾去掉,点击"Forward"继续,点击"Yes"确认。
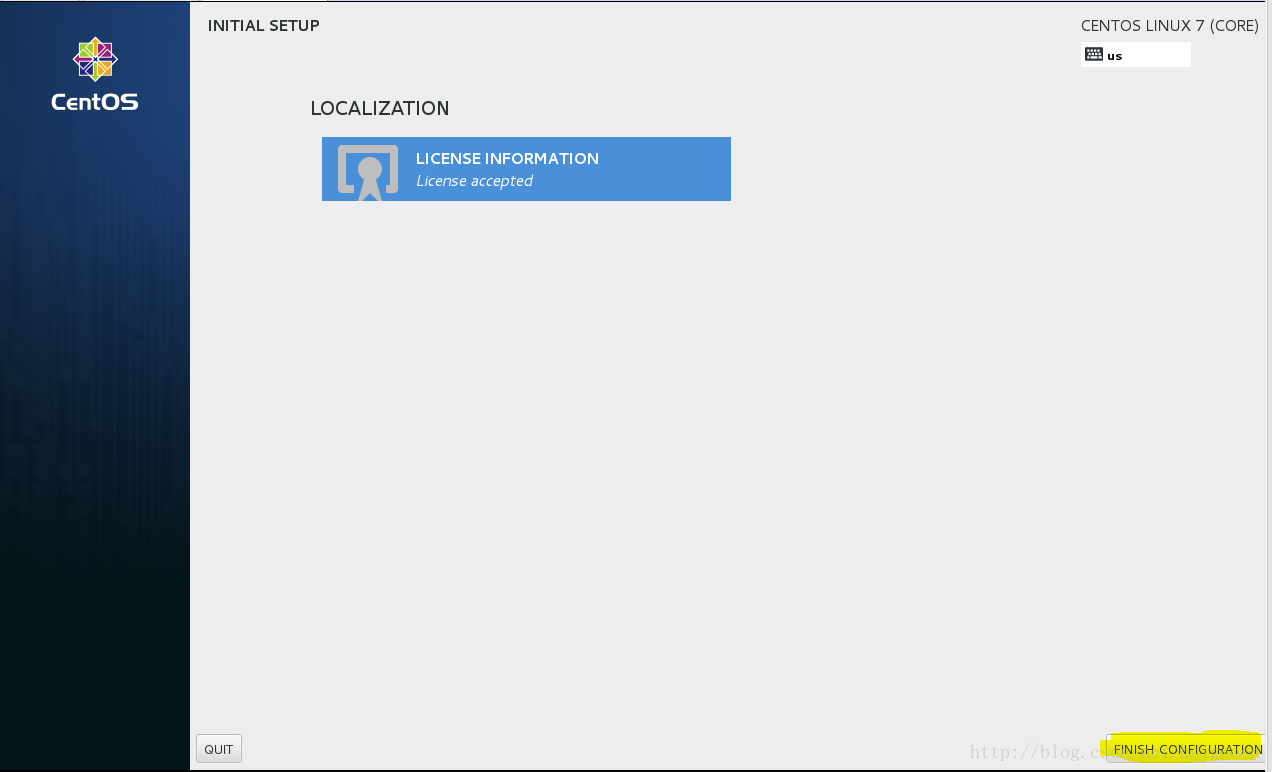
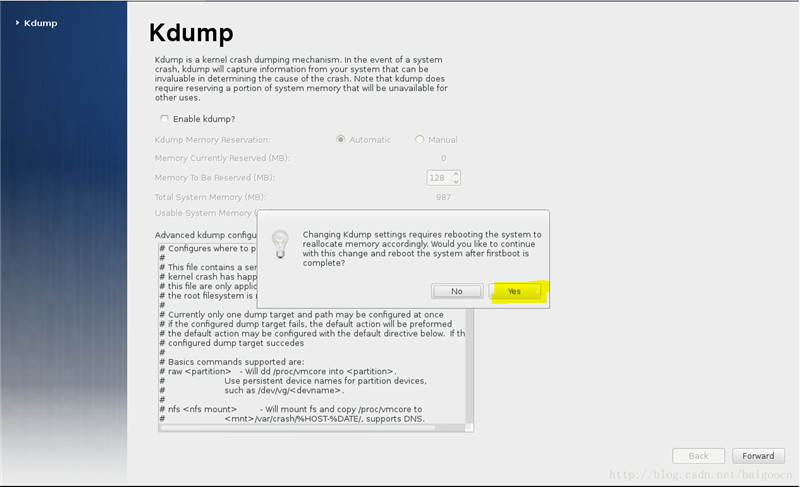
16、这时系统会重启,以刚才创建的普通testuser用户登录,输入密码,即可进入桌面。
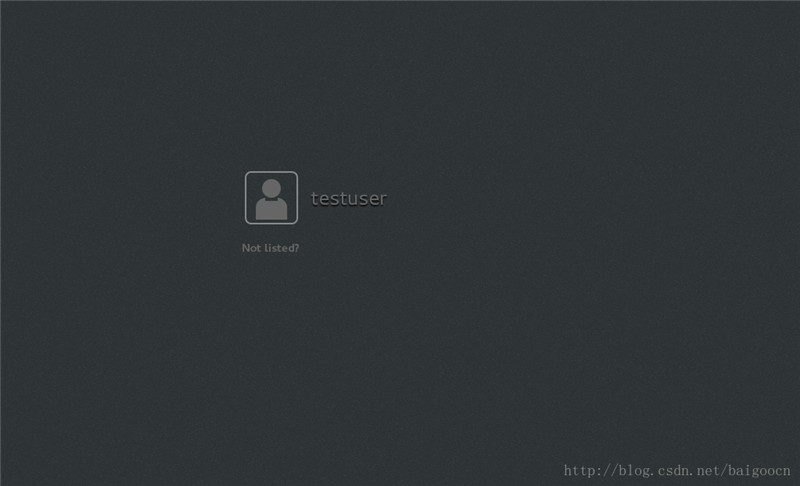
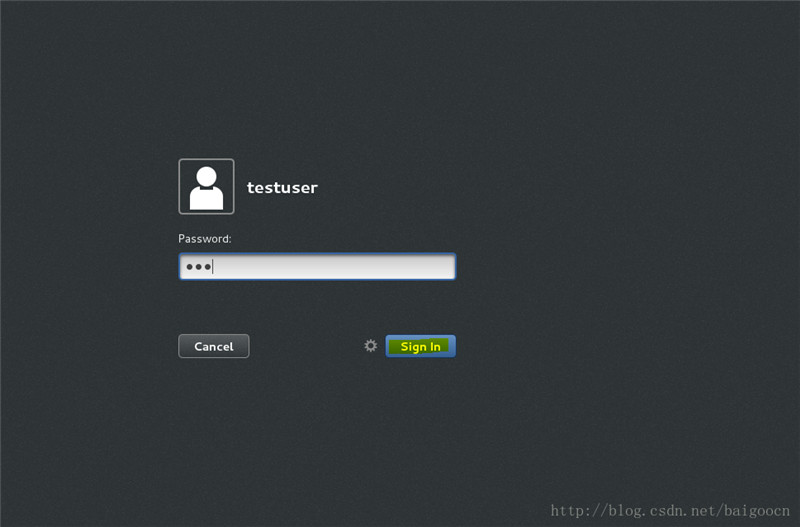
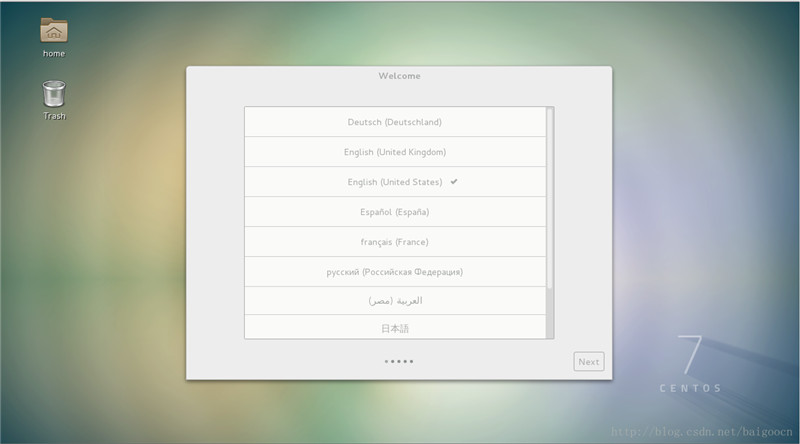
17、进入桌面后出现欢迎界面,选择默认的English就OK了,接着Next...Next...
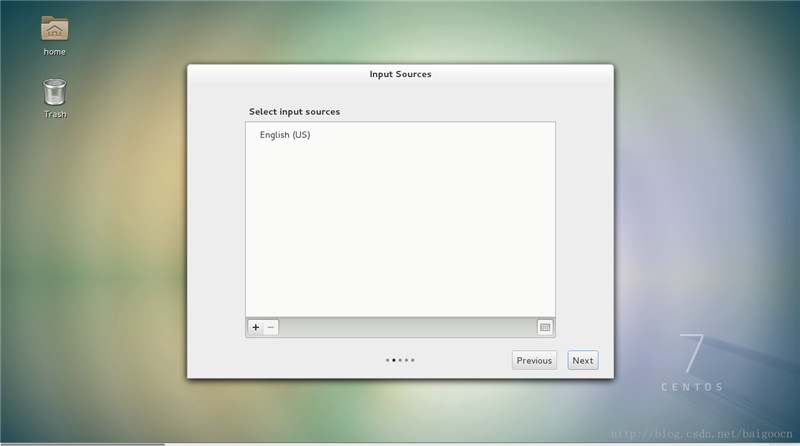
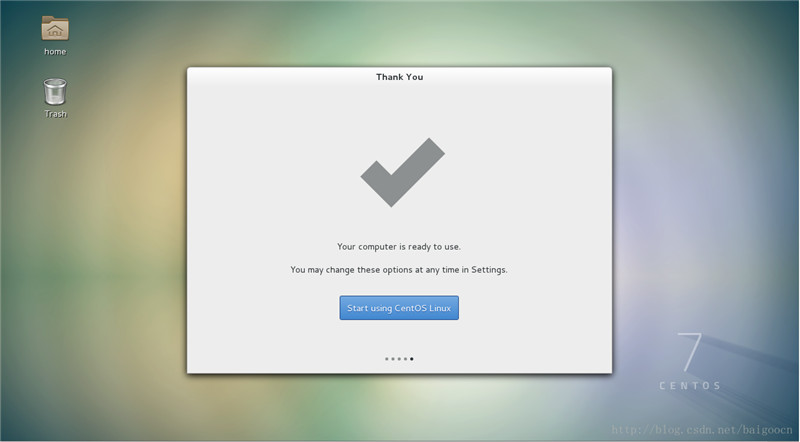
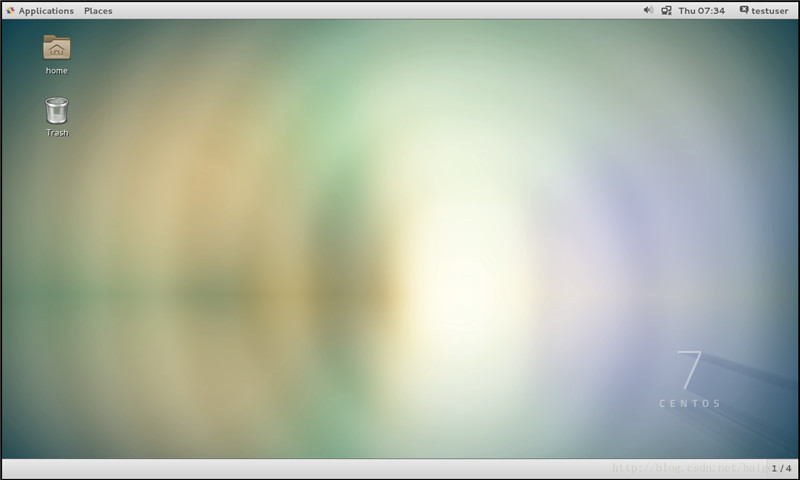
至此,CentOS 7的安装已经完成,桌面是不是很漂亮呢!棒极了!
以上就是本文的全部内容,希望对大家的学习有所帮助,也希望大家多多支持脚本之家。