什么是虚拟化
虚拟化就是把硬件资源从物理方式转变为逻辑方式,打破原有物理结构,使用户可以灵活管理这些资源,并且允许1台物理机上同时运行多个操作系统,以实现资源利用率最大化和灵活管理的一项技术。
虚拟化的优势
KVM虚拟化
KVM自linux2.6.20版本后就直接整合到linux内核中,它依托CPU虚拟化指令集(如Intel-VT、AMD-V)实现高性能的虚拟化支持。由于与linux内核高度整合,因此在性能、安全性、兼容性、稳定性上都有很好的表现。
CentOS 7中搭建KVM虚拟化平台
1、环境准备
启用CPU的虚拟化功能,添加一块磁盘用于存放KVM虚拟机产生的文件
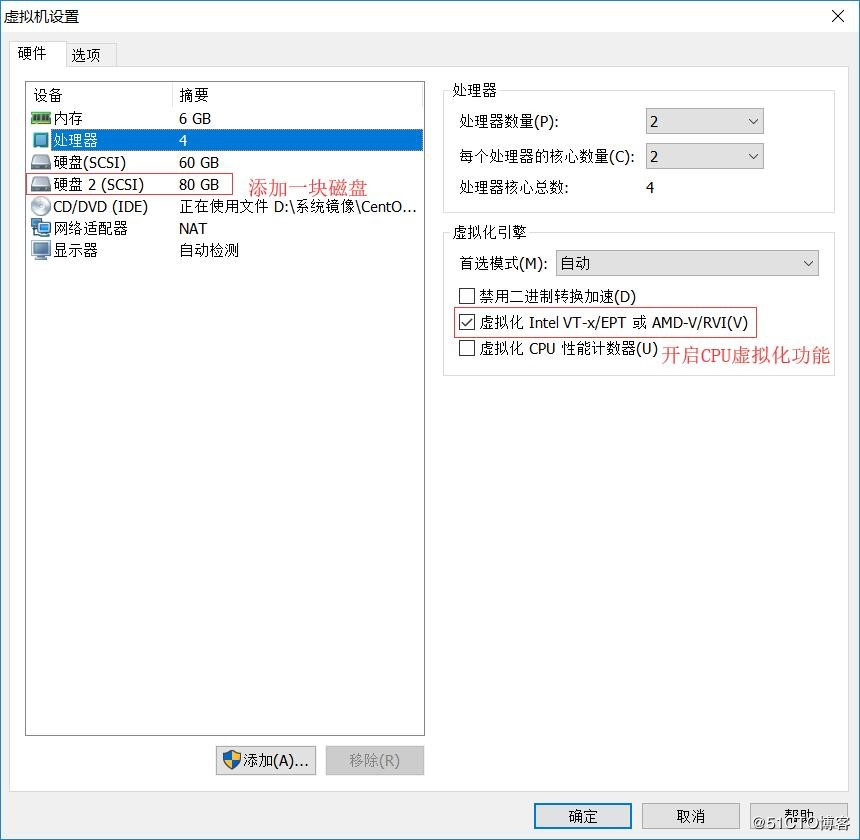
cat /proc/cpuinfo | grep vmx //Intel服务器查看CPU是否支持虚拟化 cat /proc/cpuinfo | grep smv //AMD的服务器用此命令查看

lsmod | grep kvm //查看KVM模块是否安装

2、创建磁盘分区,格式化并挂载磁盘
fdisk /dev/sdb //使用fdisk命令创建主分区 mkfs -t xfs /dev/sdb1 //格式化磁盘 mkdir /vdir //创建文件夹挂载磁盘 mount /dev/sdb1 /vdir/ //将格式化好的磁盘挂载至相应文件夹 df -h //查看挂载
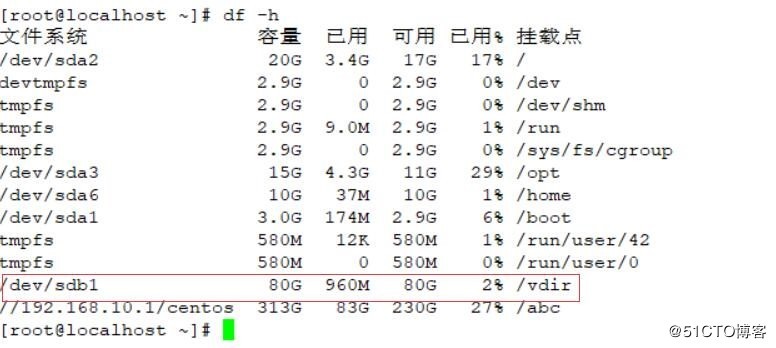
3、安装KVM所需软件
yum install -y qemu-kvm qemu-kvm-tools virt-manager virt-install libvirt
注:
qemu-kvm:虚拟化软件,虚拟网络和硬盘等 用户态
libvirt:虚拟化工具统一接口(libvirt API,libvirt daemon,用户态工具)
virsh、virt-manager、virt-viewer、virt-install 、other-tools是libvirt用户态的工具
4使用KVM创建虚拟机
1、使用qemu-img命令创建硬盘
qemu-img create -f raw /vdir/c1.raw 20G //创建一个20G的硬盘,名称为c1.raw

2、使用virt-install创建名称为c1(自定义)的虚拟机,此前需将centos7的镜像放置虚拟机中。
virt-install --name c1 \ //虚拟机名称 --virt-type kvm \ //类型 --ram 2048 \ //内存大小 --cdrom=/opt/CentOS-7-x86_64-DVD-1708.iso \ //镜像路径 --disk path=/vdir/c1.raw \ //磁盘路径 --network network=default \ //默认网卡 --graphics vnc,listen=0.0.0.0 \ //使用VNC连接 --noautoconsole 开始安装...... 域安装仍在进行。您可以重新连接 到控制台以便完成安装进程。

3、关闭防火墙和安全功能,使用TightVNC Viewer工具连接主机192.168.10.128
systemctl stop firewalld.service setenforce 0 //关闭防火墙和安全功能
使用TightVNC Viewer 连接服务器
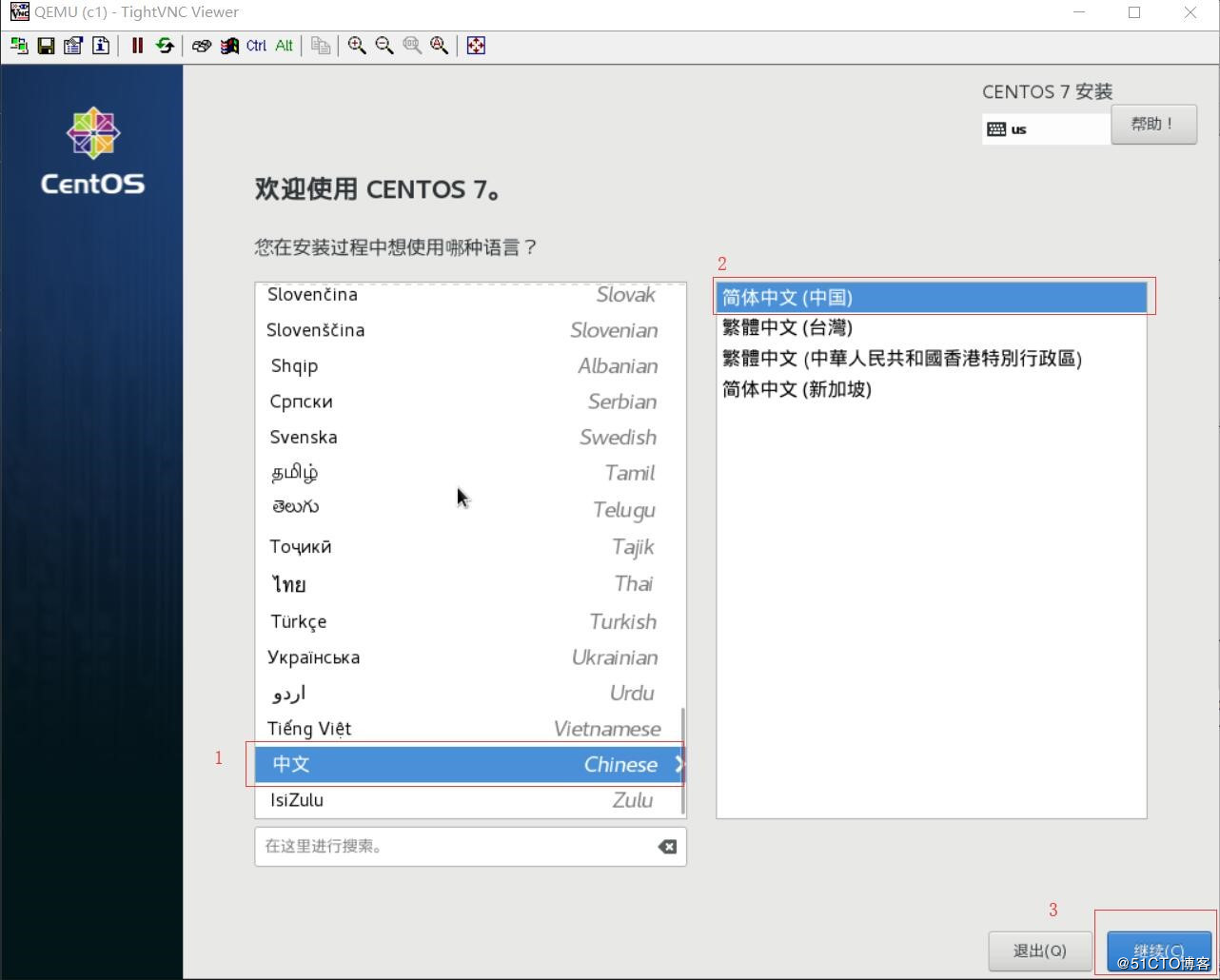
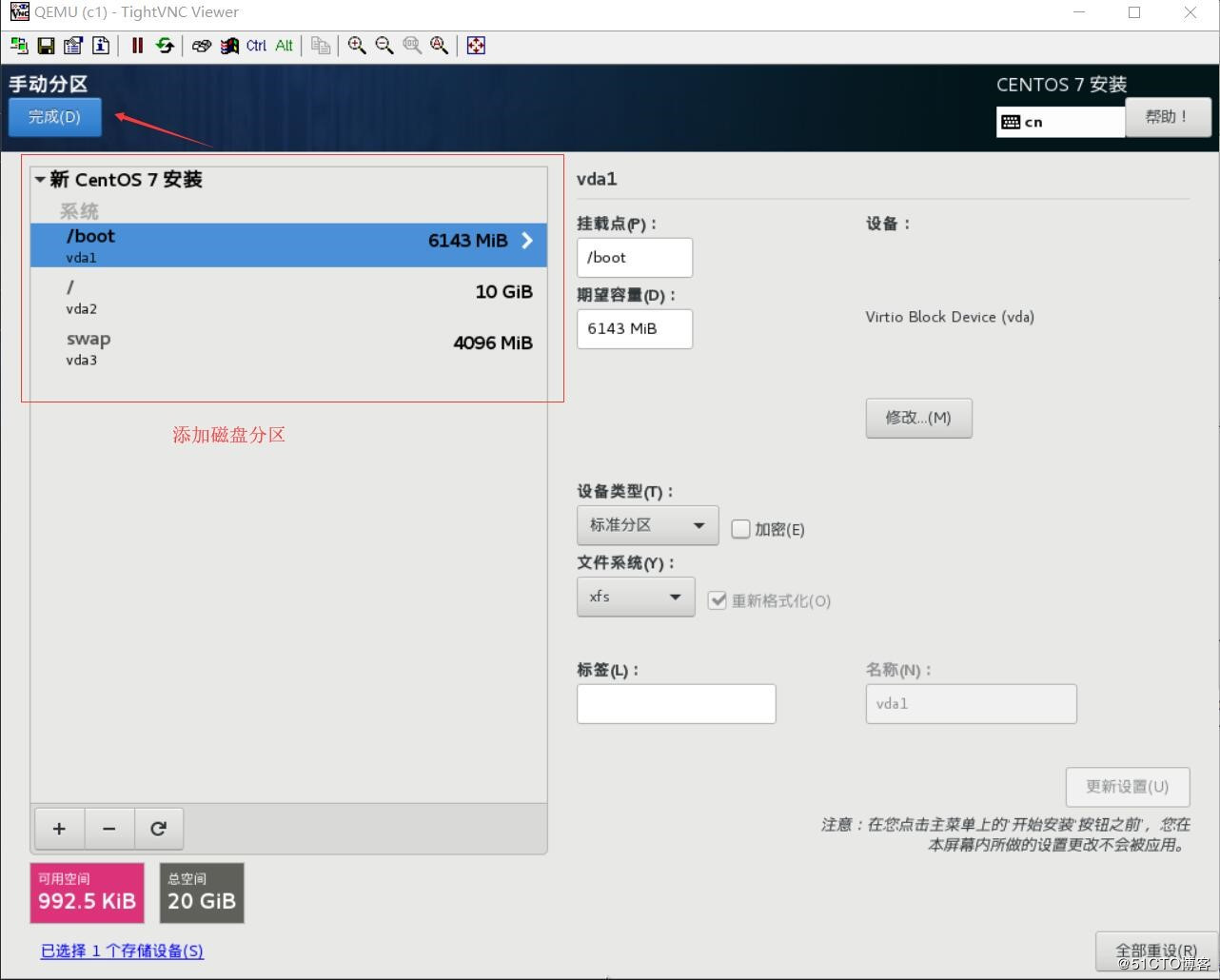
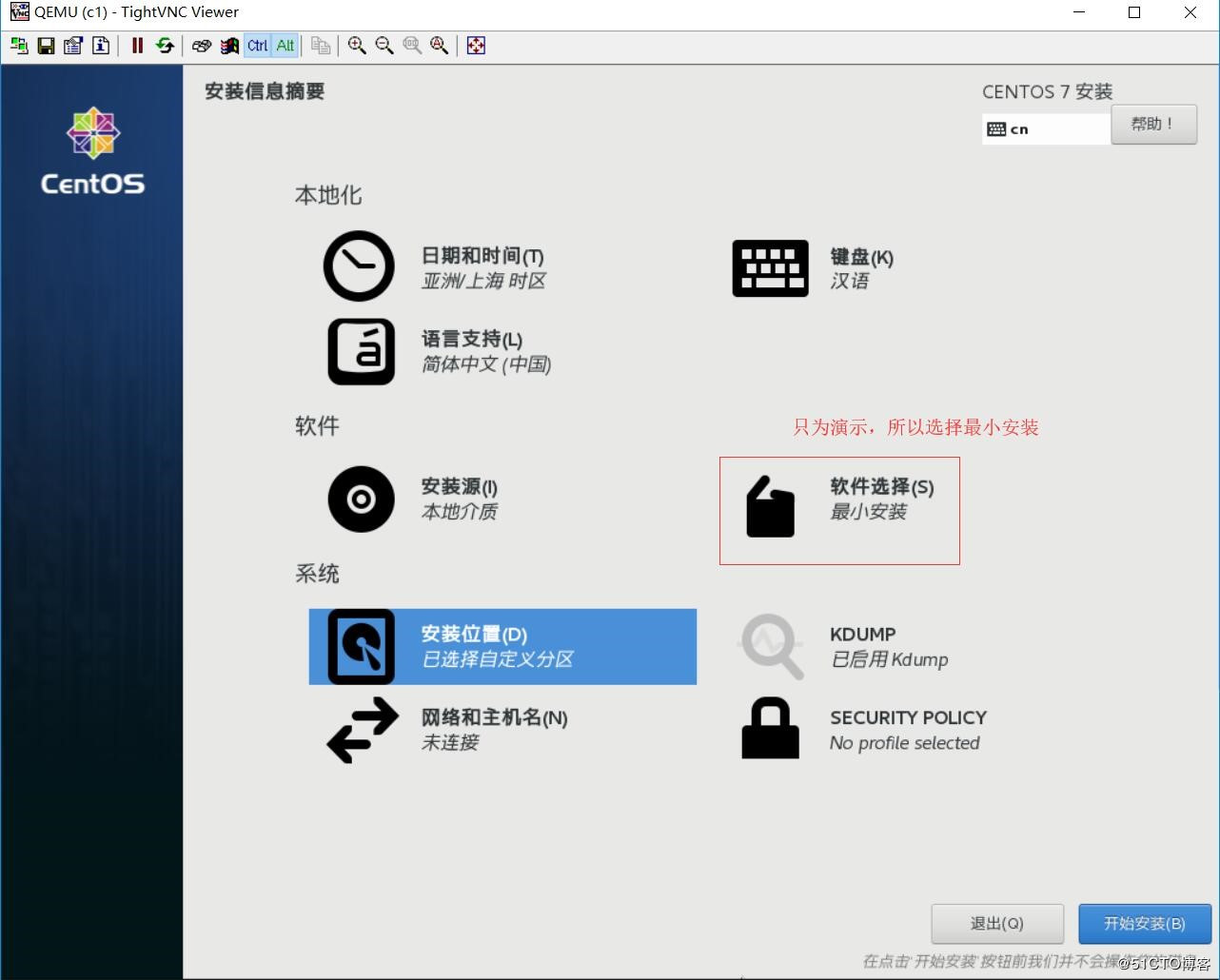
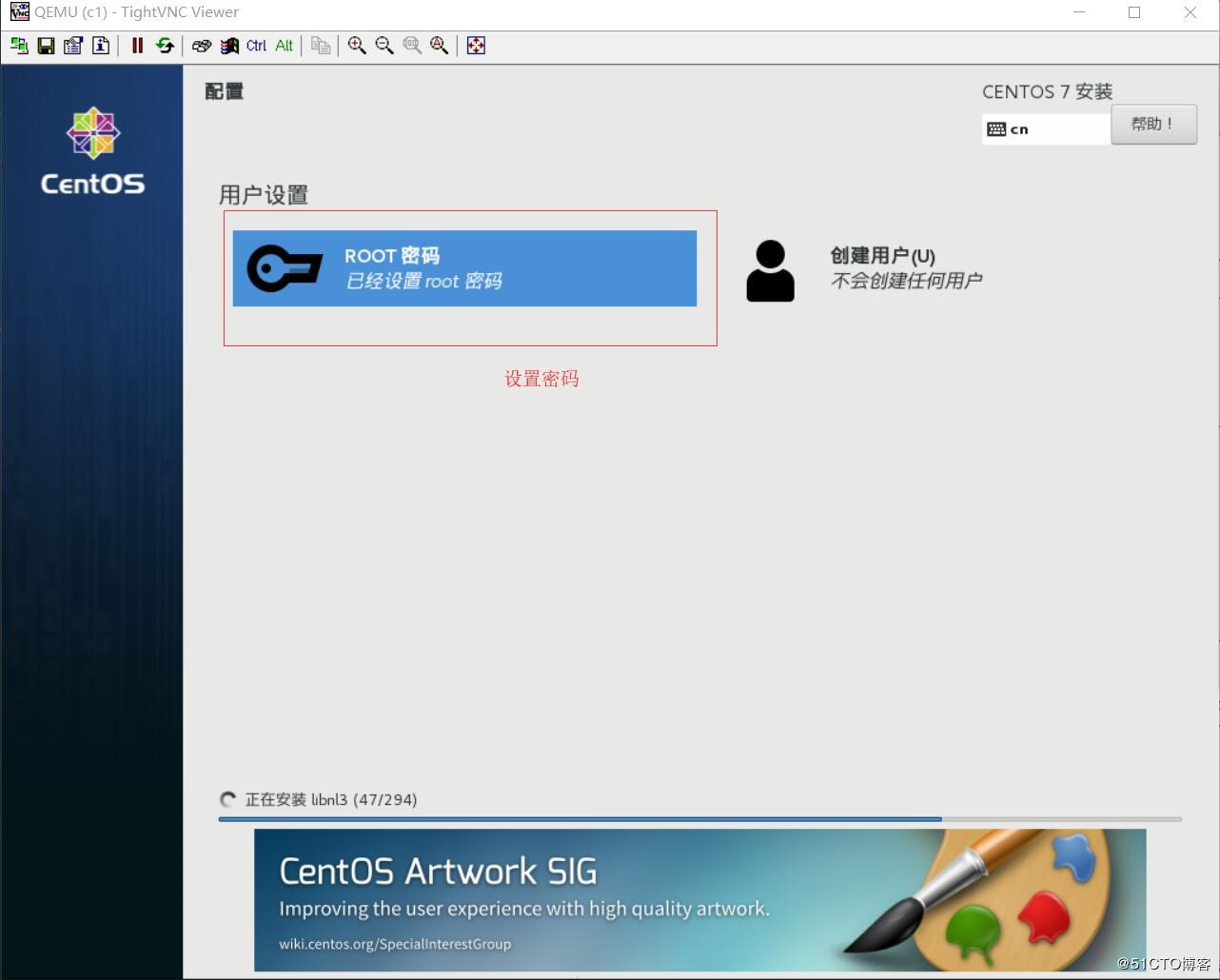
安装步骤和平时安装操作系统的方法一样,安装完成后重启,TightVNC Viewer便断掉,在linux中可查看到虚拟机c1的状态是关闭的
virsh list --all
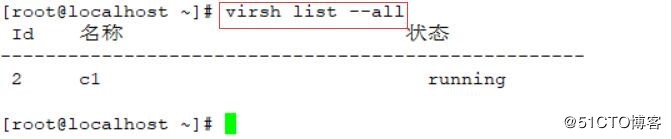
启动虚拟机
virsh start c1
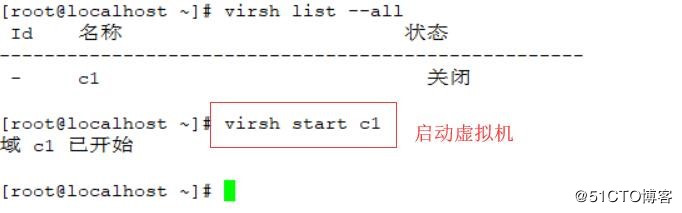
再用TightVNC Viewer进行连接,便可以使用账号密码进行登录
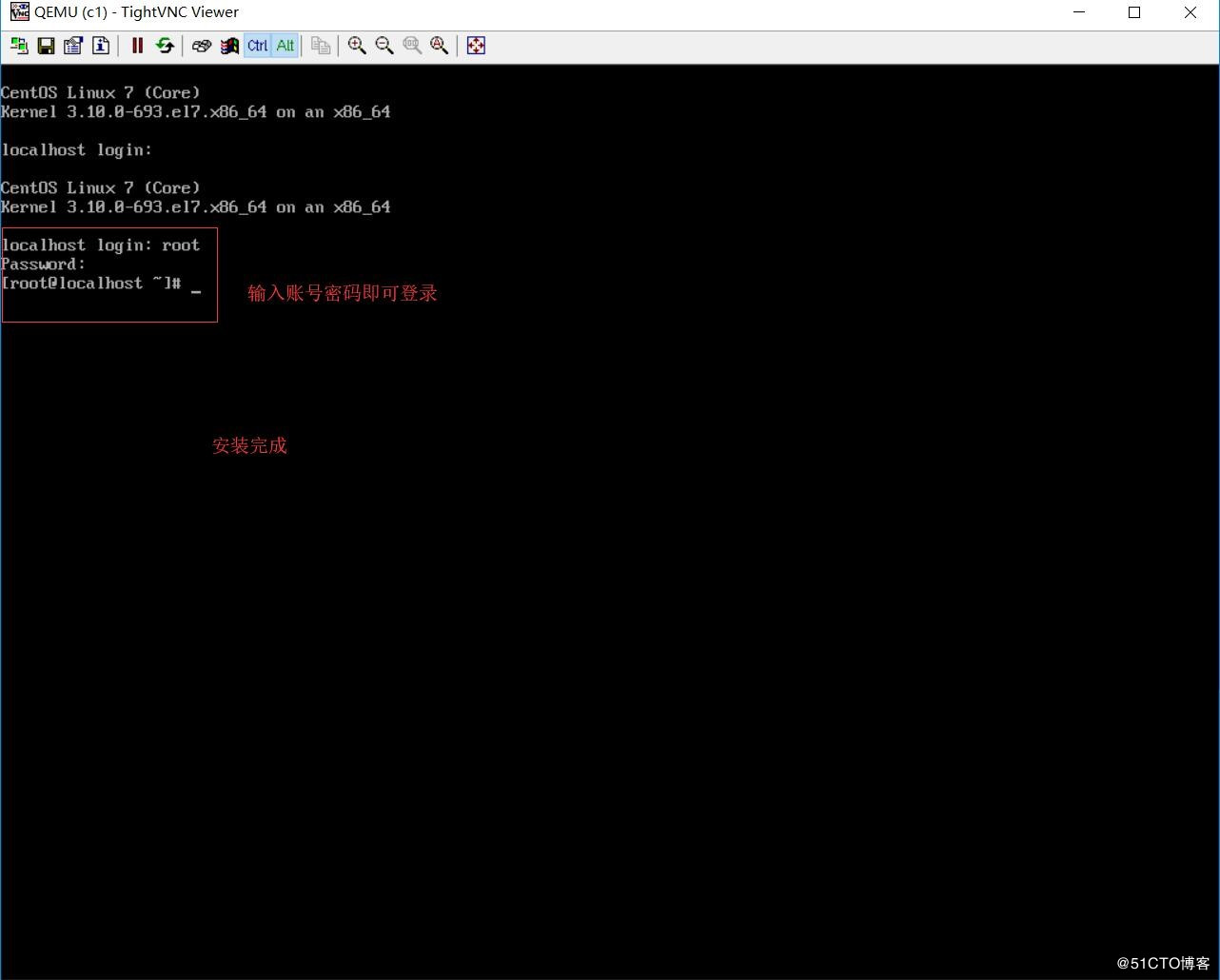
以上就是本文的全部内容,希望对大家的学习有所帮助,也希望大家多多支持脚本之家。