本文介绍了Ubuntu 18.04 LTS安装KVM虚拟机的方法步骤,分享给大家,具体如下:
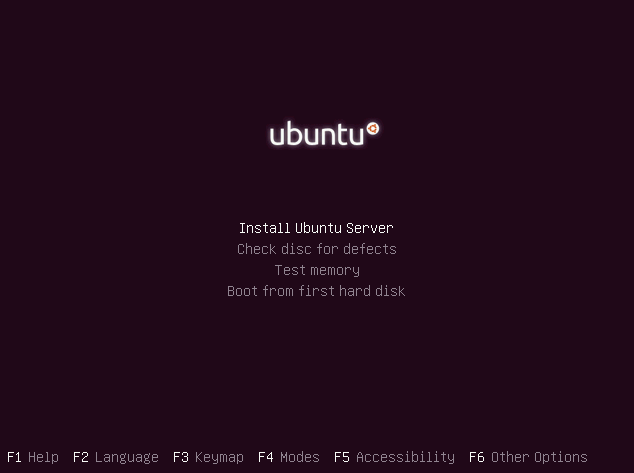
前一阵使用在最新的Ubuntu 18.04上安装了KVM来虚拟一个小的VM集群,将主要过程和其中遇到的一些问题记录下来。
准备工作
首先需要检查一下CPU是否支持虚拟化,执行一下命令来检查/proc/cpuinfo文件中是否又虚拟化相关的字眼,如果有的话表明CPU支持虚拟化技术。
egrep -c '(svm|vmx)' /proc/cpuinfo
上面命令执行结果如果返回0,表示CPU不支持虚拟化技术。当然主板BIOS中的虚拟化技术也可能不是默认开启的,如果没有开启需要手动开启一下。
安装KVM
执行以下命令安装KVM
sudo apt update
sudo apt install qemu qemu-kvm libvirt-bin bridge-utils virt-manager
将libvirtd添加自启动
sudo systemctl start libvirtd.service
sudo systemctl enable libvirtd.service
网络模式
KVM安装完成后,首先需要进行网络设定,KVM支持四种网络模式:
- 桥接模式
- NAT模式
- 用户网络模式
- 直接分配设备模式
主要讲一下前两种
桥接(Bridge)模式
在桥接模式下,宿主机和虚拟机共享同一个物理网络设备,虚拟机中的网卡和物理机中的网卡是平行关系,所以虚拟机可以直接接入外部网络,虚拟机和宿主机有平级的IP。

原本宿主机是通过网卡eth0连接外部网络的,网桥模式会新创建一个网桥br0,接管eth0来连接外部网络,然后将宿主机和虚拟机的网卡eth0都绑定到网桥上。
使用桥接模式需要进行以下操作:
编辑/etc/network/interfaces,增加如下内容
auto br0
iface br0 inet dhcp # 网桥使用DHCP模式,从DHCP服务器获取IP
bridge_ports enp3s0 # 网卡名称,网桥创建前连接外部的网卡,可通过ifconfig命令查看,有IP地址的就是
bridge_stp on # 避免数据链路出现死循环
bridge_fd 0 # 将转发延迟设置为0
接下来需要重启networking服务(如果是通过SSH连接到宿主机上的,这一步会导致网络中断,如果出现问题可能导致连不上宿主机,最好在宿主机上直接操作)
systemctl restart networking.service
使用ifconfig命令查看IP是否从enp3s0(网桥创建前的网卡)变到了br0上,如果没有变化则需要重启。如果宿主机ip已经成功变到网桥上,并且宿主机能正常上网而虚拟机获取不到ip,可能是ufw没有允许ip转发导致的,编辑/etc/default/ufw允许ip转发。
DEFAULT_FORWARD_POLICY="ACCEPT"
重启ufw服务让设置生效
systemctl restart ufw.service
NAT(Network Address Translation)模式
NAT模式是KVM默认的网络模式,KVM会创建一个名为virbr0的虚拟网桥,但是宿主机和虚拟机对于网桥来说不是平等的了,网桥会把虚拟机藏在背后,虚拟机会被分配一个内网IP,而从外网访问不到虚拟机。

安装Linux虚拟机
使用如下命令安装安装Linux虚拟机
sudo virt-install -n ubuntu_3
--description "ubuntu_3"
--os-type=linux --os-variant=ubuntu17.10 --ram=1024 --vcpus=1
--disk path=/var/lib/libvirt/images/ubuntu_3.img,bus=virtio,size=50 # 磁盘位置,大小50G
--network bridge:br0 # 这里网络选择了桥接模式
--accelerate
--graphics vnc,listen=0.0.0.0,keymap=en-us # VNC监听端口,注意要选择en-us作为key-map,否则键位布局可能会乱
--cdrom /home/zzy/Downloads/ubuntu-18.04-live-server-amd64.iso # 安装ISO路径
安装Windows 10虚拟机
安装Windows 10虚拟机会出现没有virtio驱动的问题,导致安装程序找不到硬盘,需要先下载virtio驱动。
https://fedoraproject.org/wiki/Windows_Virtio_Drivers
创建虚拟机时,将其加入到CD-ROM中
sudo virt-install -n win10
--description "win10"
--os-type=win --os-variant=win10
--ram=4096 --vcpus=2
--disk path=/var/lib/libvirt/images/win_10.img,bus=virtio,size=100
--network bridge:br0
--accelerate
--graphics vnc,listen=0.0.0.0,keymap=en-us
--cdrom =/home/zzy/Downloads/cn_windows_10_consumer_editions_version_1803_updated_march_2018_x64_dvd_12063766.iso
--cdrom=/home/zzy/Downloads/virtio-win.iso
使用VNC客户端连接虚拟机
执行以下命令查看虚拟机的列表
通过上一步查处的虚拟机列表,查看单台机器的VNC端口
sudo virsh vncdisplay ubuntu_3 # ubuntu_3是虚拟机名称
知道了VNC端口号,就可以使用VNC客户端连接到虚拟机完成安装了。
以上就是本文的全部内容,希望对大家的学习有所帮助,也希望大家多多支持脚本之家。