首先启用目标计算机的远程桌面
提醒:如果目标计算机已经设置,或不在自己的受控范围,请略过本段,可以直接连接测试。
1、Windows XP上启用远程桌面
在桌面上鼠标右键点击“我的电脑”图标,选择“属性”,在属性窗口中,点击“远程”选项卡,如下图:
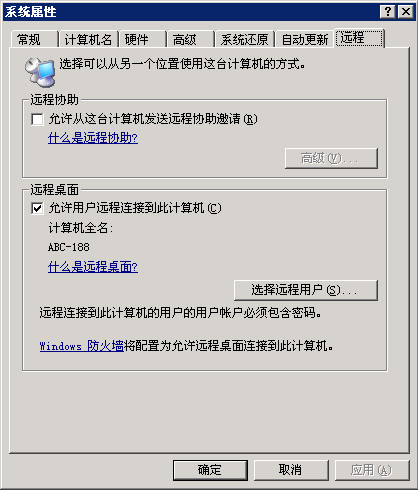
点击“允许用户远程连接到此计算机”,默认管理员具有此权限,远程桌面登录需要输入对应的账户和密码,如果你只打算让某个用户远程访问,可以在“远程用户”里添加。设置完成后点击确定即可。默认的端口是3389,设置后,Windows XP或Windows 2003都会默认为防火墙添加此规则,但是如果你手动修改了远程桌面端口,切忌一定要把防火墙中的端口号一定记得修改或单独添加许可规则,否则远程计算机连接可能都会被Windows 防火墙阻止。
2、Windows 7远程桌面功能开启
本设置方法同样适用用Vista和Windows Server 2008,依次点击“开始”菜单-控制面板-系统和安全-系统,再点击左侧的远程设置,如下图:
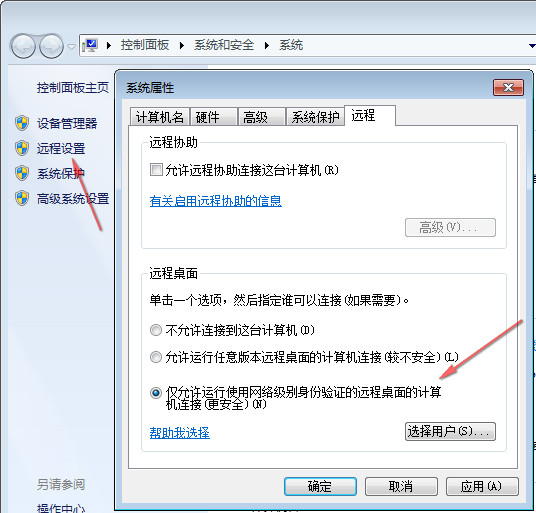
要开启Windows 7远程桌面,有三个选项,第一个如果是不允许连接到本机,则选择“不允许连接到这台计算机”,这样可以阻止任何人使用远程桌面或 RemoteApp连接到您的计算机。后面两个选项,“允许任意版本远程桌面计算机”和“仅运行使用网络级别身份验证的远程桌面的计算机”,两者差别如下:
“允许运行任意版本远程桌面的计算机连接”——如果不确定将要连接过来的计算机操作系统,可以选择这一项。安全性较第三个选项低。
“只允许运行带网络级身份验证的远程桌面的计算机连接”——允许使用运行带网络级身份验证的远程桌面或 RemoteApp 版本计算机的人连接到您的计算机。目前Vista、Windows 2008、Windows 7均支持网络级身份验证,Windows XP等可以通过修改注册表等方法支持,如需要请自行GOOGLE搜索。
请注意:Windows 7简易版、Windows7 家庭普通版、Windows7家庭高级版均不支持远程桌面,也无这个设置项,只能去连接别的系统,但不能被连接!
网络级别身份验证查看方法:
鼠标点击远程桌面连接左上角的小图标,选中关于,如下窗口,有是否支持提示。
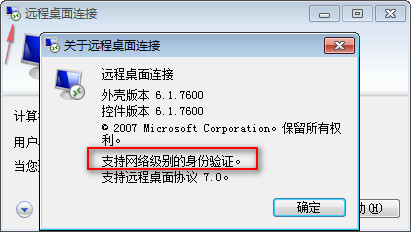
3、点击开始菜单,搜索框中输入mstsc,运行mstsc.exe,位置:C:\windows\system32\,打开远程桌面连接对话框,点击“选项”。
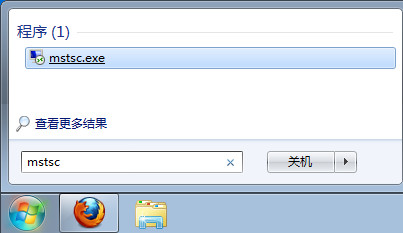
远程桌面设置界面,如下图,在远程管理时,如果需要与远程计算机进行交互传输文件,或互访粘贴板数据,需要点开“选项”进行设置一下。

4、在“本地资源”tab,点击“详细信息”。
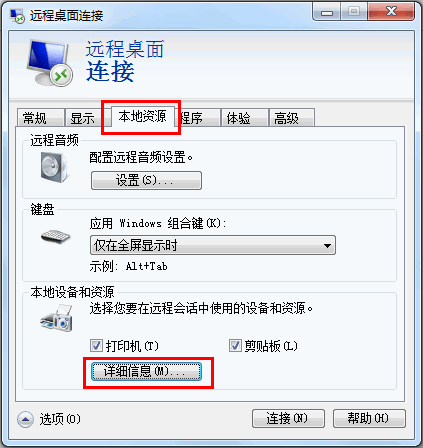
5、在驱动器模块,选择要上传到Windows云服务器的文件所在的硬盘。
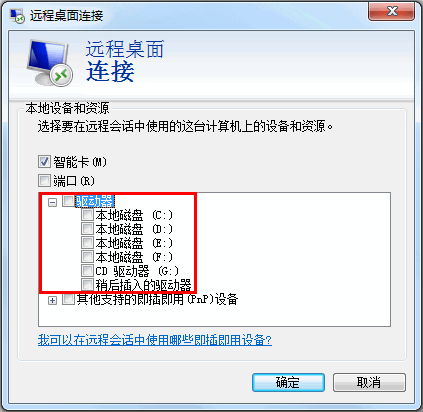
6、配置完成后,登录到Windows云服务器,选择“Start”->“Computer”,可以看到挂载到云服务器上的本地硬盘。
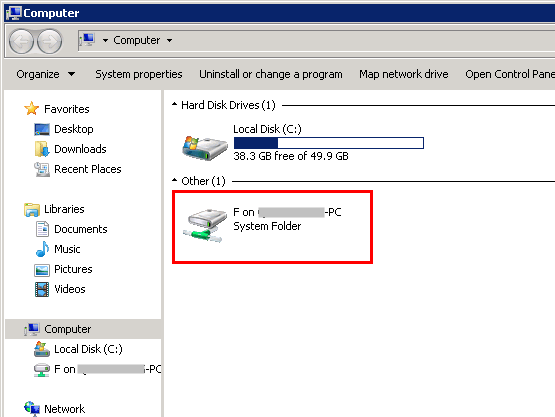
7、将本地硬盘中的代码文件拷贝到Windows云服务器上,即完成了文件上传操作。