1。点击Godaddy.com登录网站
2。点击hostingservices,打开下拉菜单,点击Web Site Hosting进入主机方案列表。操作过程如下图所示:
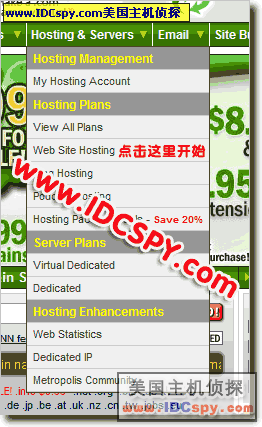
 1.gif (23.37 KB)
1.gif (23.37 KB)
3。进入主机方案列表以后,选择相应的主机方案和付款周期,推荐选择一年付款,价格便宜,一个月内不满意可以退款,不用担心主机质量。下拉列表选择操作系统。PHP程序推荐linux,ASP ASP.net选择windows。

 2.gif (35.9 KB)
2.gif (35.9 KB)
4。选好主机方案和付款周期以后,在所选方案的下方会出现一个ADD的小按钮,点击按钮进入下一步。
这个页面是选择附加服务的,如下面几图所示,提供了很多可供选择的服务,对于多数购买者都用不到,直接拉到最下面点击continue按钮进入下一步即可。

 3.gif (22.53 KB)
3.gif (22.53 KB)

 4.gif (38.42 KB)
4.gif (38.42 KB)

 5.gif (29.34 KB)
5.gif (29.34 KB)

 6.gif (32.57 KB)
6.gif (32.57 KB)

 7.gif (14.43 KB)
7.gif (14.43 KB)
5。下面的页面还是添加附加服务的(如下图所示),不用管,直接点击continue进入下一步

 8.gif (29.59 KB)
8.gif (29.59 KB)
6。现在进入了购物车页面,购物车里面是你选择的主机。如果想同时注册一个1.99美元的域名,就在下图所示的位置输入你要查询的域名。如果不需要注册域名可以直接跳到第9步继续操作。

 9.gif (24.54 KB)
9.gif (24.54 KB)
7。如果域名可以注册将出现下图所示的xxxxx.com is available,如果不可以注册,选择其他域名载进行查询。然后点击continue进入下一步。

 10.gif (32.93 KB)
10.gif (32.93 KB)
8。这一页是一些选项,可以选择域名注册时间等,选好以后点击continue进入下一页。

 11.gif (35.74 KB)
11.gif (35.74 KB)
9。进入购物车页面,显示你所添加的物品。下面是付款方式选择,如下图所示

 12.gif (27.91 KB)
12.gif (27.91 KB)
选择好付款方式以后钩上下面的两个协议点击continue进入下一步。
10。在注册新用户页面中按照下图提示输入帐户信息,然后点击右下方的按钮进入下一步

 13.gif (44.62 KB)
13.gif (44.62 KB)
11。演示选择的是使用Gift Card付款,直接进入帐单地址填写和付款信息填写页面,如下图所示。如果是信用卡付款将进入信用卡信息及帐单地址填写,与此类似。如果选择paypal付款,首先要转入paypal网站建立与godaddy的付款协议,然后会转回godaddy的帐单填写页面,与此页面类似。需要注意的是,godaddy必须使用添加了信用卡的paypal付款。

 14.gif (31.72 KB)
14.gif (31.72 KB)
填好以后点击checkout now进入下一步
12。输入验证码,然后点击按钮确认购买

 15.gif (24.13 KB)
15.gif (24.13 KB)
13。购买成功。

 16.gif (26.56 KB)
16.gif (26.56 KB)
然后就可以登录帐户管理你的主机和域名了。需要主要的是,现在只是购买了一个godaddy的主机帐户名额,但是主机并没有设立,需要自己进入帐户设立主机才可以使用。